Простыми словами скриншот — это снимок текущего состояния экрана, при условии, что устройство включено. Данная опция используется для самых разнообразных целей. К примеру, передать коллегам важную информацию по работе или же зафиксировать результат деятельности для отправки отчета руководству.

Часто скриншоты используются в развлекательных целях. Ведь сохраненный снимок экрана можно отредактировать по своему усмотрению. Достаточно включить фантазию и немного чувства юмора.
Конечно, важно упомянуть и о полезной составляющей скриншотов. Человек не способен запомнить все, что ему необходимо в работе или быту. Поэтому люди вынуждены прибегать к так называемым «заметкам». Например, в интернет-магазине найден ноутбук. Появилось желание его купить, но не сейчас. Чтобы информация не потерялась, необходимо запечатлеть страницу сайта и сохранить. Собственно, поэтому и возникает необходимость сделать скриншот, только вот как? Мы рассмотрим самые удобные и оптимальные способы со стандартными средствами Windows и сторонних утилит.
Содержание
Скриншоты при помощи стандартных средств Windows
Операционная система от Microsoft предоставляет несколько вариантов для того, чтобы сделать снимки экрана.
В этом процессе могут использоваться следующие инструменты:
- Клавиша Print Screen (Prt Sc);
- Программа Paint;
- Программа Ножницы.
Клавиша Print Screen
Данная клавиша прекрасна тем, что с помощью всего лишь одного нажатия можно зафиксировать изображение на экране. Она есть на любой клавиатуре, даже усеченной. Как правило, кнопка Print Screen расположена на правой стороне панели ближе к секции Numpad. Также клавиша часто помечается сокращенно в виде PrtSc. Совмещена с SysRq.

Ее функции ограничиваются исключительно запечатлением текущего состояния экрана и копированием полученного изображения в буфер обмена. Без дополнительных инструментов сохранить и использовать снимок не получится.
Графический редактор Paint
Paint — это программа для работы с изображениями. С ее помощью есть возможность просматривать, редактировать, создавать графические файлы.
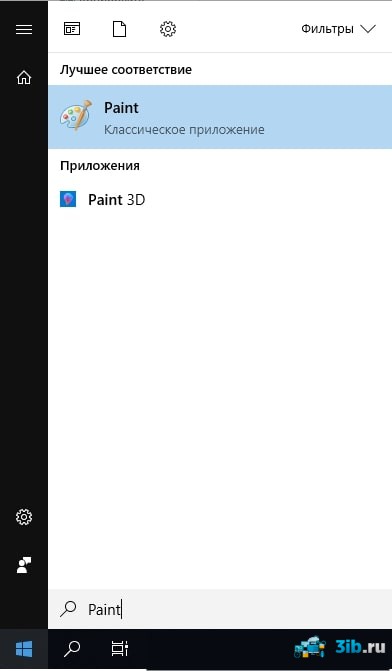
В контексте работы со скриншотами, Paint — наиболее известный инструмент. Чтобы создать и сохранить снимок экрана, необходимо нажать Print Screen и в открывшемся окне графического редактора выбрать кнопку «Вставить». Если увиденное устраивает, то далее скриншот сохраняется. Если нужно редактирование, то выбирается «Выделить», отмечается область, которую оставляем. Далее инструмент «Обрезать» убирает лишнее и оставляет желаемый фрагмент.
Указанные действия также можно проделать с помощью горячих клавиш, встроенных в редакторе. В первую очередь используется сочетание ctrl+V, позволяющее поместить запечатленное состояние экрана в окно Paint. Ctrl+C копирует снимок, исходный или отредактированный, и дает возможность применять его в других приложениях Windows. Также внимания заслуживают сочетания ctrl+A, ctrl+X и ctrl+S. Ctrl+A выделяет изображение целиком, ctrl+X обрезает выделенное, а ctrl+S сохраняет проделанные в Paint изменения.
Приложение «Ножницы»
Программа похожа на Paint, но имеет свои конкурентные преимущества. Впервые «Ножницы» появились в Windows Vista и продолжают включаться в стандартный набор инструментов более поздних версий ОС. Приложение проще всего найти через поиск. Достаточно в появившейся строке написать «Ножницы».
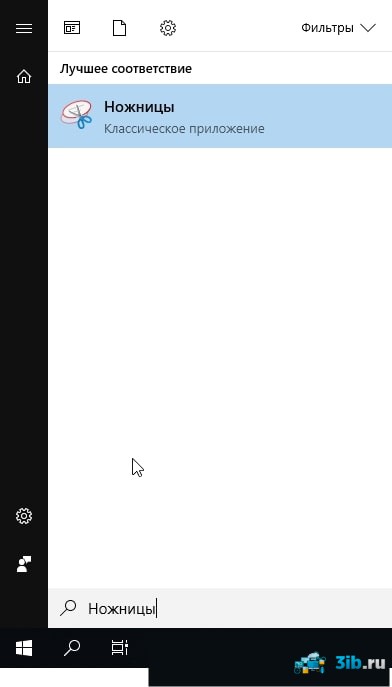
В отличие от Paint, в данной программе существует возможность запечатлеть только необходимый фрагмент экрана. Тем самым скриншот можно сделать гораздо быстрее.
Для начала нужно вывести на экран то, что требуется зафиксировать. Затем открыть «Ножницы». Появится небольшое окно, в котором необходимо выбрать «Создать». Программа предложит выделить фрагмент. Если отметили неправильно, снова нажимаем «Создать».
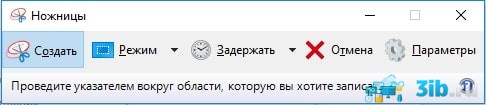
После того, как сделали желаемый снимок экрана, сохраняем изображение. Это можно сделать путем «Файл» — «Сохранить как» или горячей клавишей ctrl+S. Будет предложено сохранить снимок в формате PNG, GIF, JPEG или отдельным HTML-файлом.
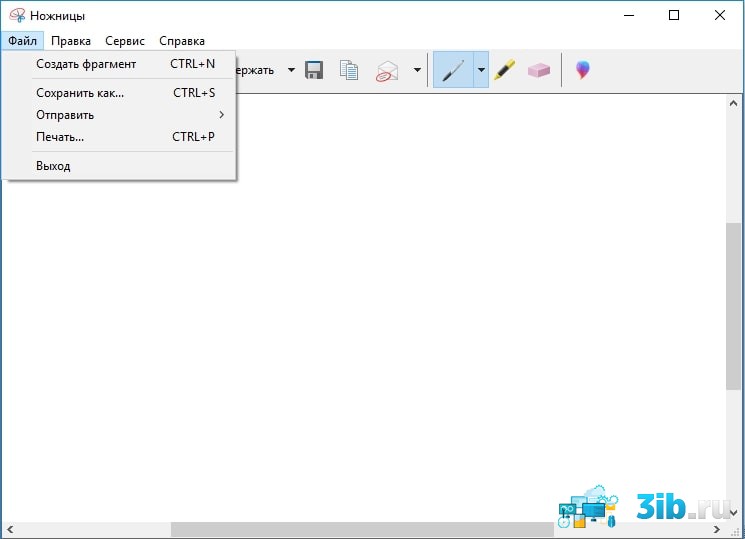
Также приложение имеет инструмент «Задержать». Оно позволяет до начала выделения фрагмента сделать изменения или же открыть требуемое окно. Задержать создание скриншота можно максимум на 5 секунд.
Как и Paint, в «Ножницы» допускается редактирование скриншота. Правда, интерфейс редактирования ограничен минимальным набором функций.
Еще программа предоставляет выбор режима выделения. То есть экран можно отметить в следующих режимах:
- Прямоугольник;
- Произвольная форма;
- Окно;
- Весь экран.
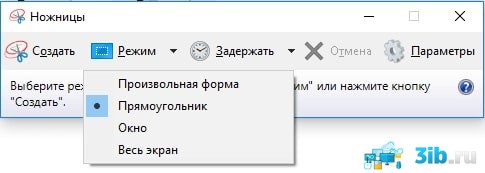
Где сохраняются скриншоты в Windows
При нажатии на клавишу Print Screen, снимок сохраняется в буфере обмена. Простыми словами буфер обмена — временное хранилище данных, которое необходимо для переноса информации с одного места на другое. Перенос осуществляется с помощью операций «Копировать» или «Вставить».
Скриншоты, сохраненные в приложениях, хранятся, как правило, в папках по умолчанию. В Windows такие папки можно найти по пути «Пользователи» — «Имя пользователя» «Документы.
Скриншоты с помощью сторонних программ
Помимо стандартных инструментов, пользователи также могут выбрать сторонние программы. Возможно, кому-то не хватает функций, которые предоставляют встроенные средства Windows.
Для таких представителей существуют следующие программные решения:
- SnagIt;
- Movavi Screen Capture;
- Gyazo.
SnagIt
Данная утилита обладает более расширенными функциями, чем стандартные средства Windows. Помимо создания скриншотов SnagIt имеет следующие возможности:
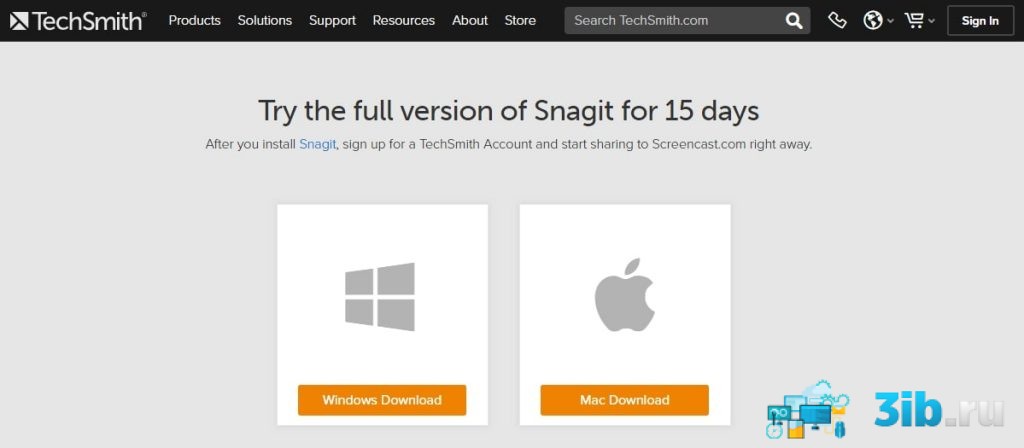
- Объединение изображений;
- Упрощение снимков;
- Превращение коротких видеозаписей в анимированные картинки;
- Обрезание клипов;
- Получение изображений с камер, принтеров и сканеров.
Это не весь перечень, но даже этого достаточно, чтобы произвести впечатление.
Понятное дело, что SnagIt стоит денег и используется в основном в коммерческих целях. Простому пользователю такой набор функций просто не нужен. Разве что для освоения нового навыка.
Movavi Screen Capture
Эта программа позволяет не только запечатлеть снимки, но и записывать целые видео. Конечно, в этом состоит важное конкурентное преимущество перед многими другими программами.
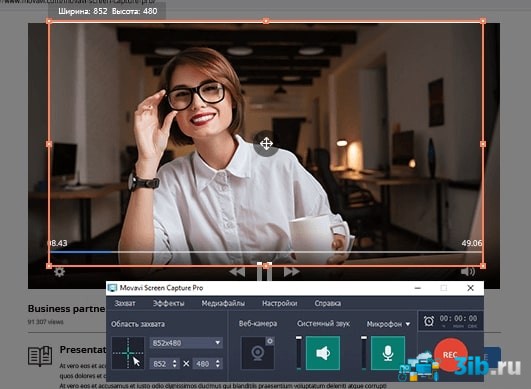
Movavi имеет пробную версию, которую можно использовать в течение семи дней. Данная версия также ограничена тем, что автоматически устанавливает водяной знак на созданные фото и видео.
В остальном Movavi Screen Capture предоставляется на коммерческой основе.
Gyazo
Отличительной чертой данного приложения является акцент на работу с облачными хранилищами. Также важно отметить, что помимо статичных изображений, можно делать анимированные, а также доступно создание коротких десятисекундных видео.
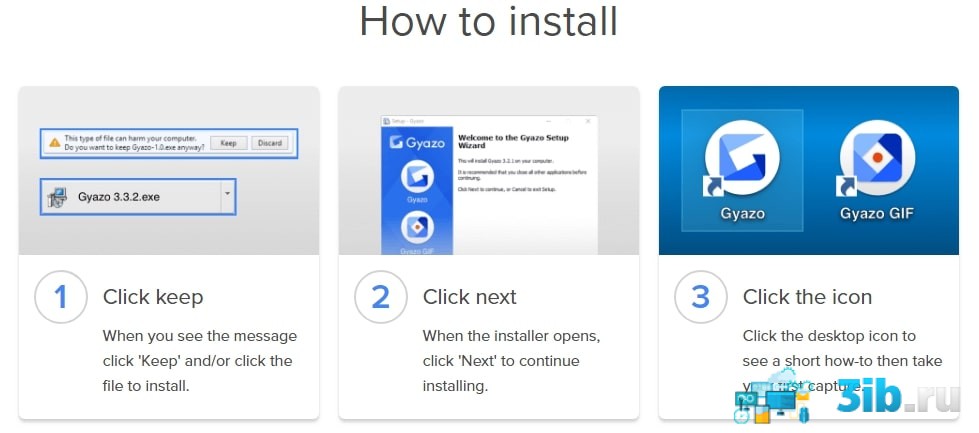
Gyazo имеет простой интерфейс, поэтому любой новичок быстро освоится в программе.
Онлайн-сервисы для создания скриншотов
Помимо загружаемых на компьютер приложений, существуют специализированные сервисы для работы в режиме онлайн.
Среди подобных инструментов создания скриншотов выделяются следующие:
- Clip2Net;
- Lightshot.
Clip2Net
Сервис позиционирует себя как «лучший способ быстро легко сделать скриншот». Простота заключается в действиях «выдели — прокомментируй — поделись с друзьями». Правда, и за этот способ придется заплатить, если есть желание пользоваться в течение длительного времени.
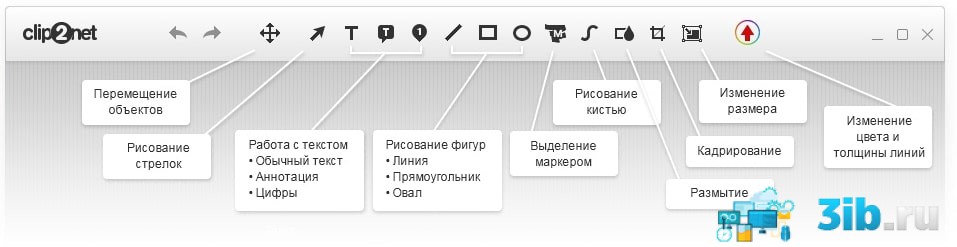
При регистрации на сервисе на выбор предлагаются три варианта аккаунта: Базовый, Лайт и Про. Первым можно пользоваться безвозмездно, вторым и третьим — на коммерческой основе.
Тариф «Про» помимо основных функций дополняет функционал возможностью записывать видео, а также загружать файлы на собственные сервера.
Lightshot
Покажется забавным, но Lightshot позиционирует себя как «самый быстрый и удобный способ сделать скриншот». Практически идентичные слоганы намекают на то, что принципы работы Lighshot и Clip2Net также мало чем отличаются.
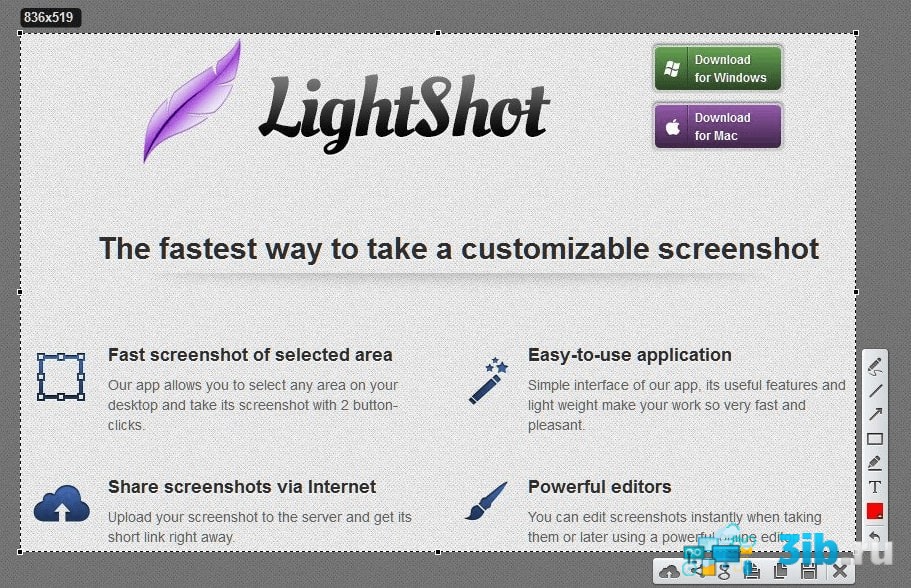
Оба онлайн-сервиса также ориентированы и на работу с соцсетями. Стоит сказать, что в данных вариантах работы со скриншотами применяется практически идентичный набор горячих клавиш, что и в стандартных средствах от Windows.
Microsoft Snip
Не лишним будет напомнить об экспериментальной разработке Microsoft. Она имела похожие функции, что и Clip2Net, и Lightshot. Еще Snip называли «усовершенствованными Ножницами».
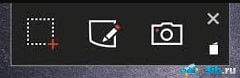
Основной фишкой сервиса была возможность писать аннотации на скриншоте, а также записывать видео со звуком. То есть из банального скриншота можно было создать целый мануал или, используя картинку, рассказать какую-либо захватывающую историю.
Но компания Microsoft в определенный момент прекратила поддержку и обслуживание данного сервиса.
Вывод
Как можно заметить, что существует множество вариантов для того, чтобы сделать скриншот. Сам процесс создания снимка экрана не требует большого количества времени.
Но во многих случаях скриншот — это лишь небольшая часть сложной и кропотливой работы. Поэтому к простой функции захвата экрана необходим весьма широкий набор дополнительных инструментов.
К примеру, для создания видеоролика могут понадобиться не только скриншоты. Потребуются анимированные картинки, вставки из коротких видеозаписей, текстовые аннотации, аудиосопровождение и т.д. И людям будет гораздо проще все это объединять в одной многофункциональной программе, чем в десяти разных.
В то же время за подобное удобство приходится платить. Поэтому практически все сторонние программы, в которых комфортно работать, предоставляются только на коммерческой основе.
Остальным же пользователям достаточно и того стандартного набора инструментов, который предоставляется операционной системой Windows.






