Возможность записи голосовых вызовов появилась ещё пару десятилетий назад, однако сейчас производители смартфонов и программного обеспечения, предназначенного для осуществления звонков, отказываются от этой функциональности. Причиной этому служат законы разных государств, запрещающие сбор информации об абонентах без их разрешения – далеко не каждый человек сообщает своему собеседнику о том, что аудиозапись с его голосом будет сохранена в памяти устройства.
Тем не менее, способы записи телефонных разговоров существуют. В первую очередь, речь идёт о вызовах с помощью сторонних программ. Наиболее популярные приложения рассмотрены в этом тексте, но невозможно не упомянуть чуть отличающееся решение – звонки на обычные номера через интернет. Такие сервисы, как Skype to Go послужат полноценной заменой традиционным способам связи: можно осуществлять вызовы и, в случае с некоторыми программами, даже писать SMS. Разумеется, пользование такими решениями не является бесплатным.
Несложным вариантом послужит запись посредством диктофона. Есть и другие способы – они рассмотрены в этом материале.
Содержание
Зачем записывать разговор на «Андроиде»
Цель записи стоит установить самостоятельно. Возможно, вы получаете рекламные вызовы от какой-либо компании и хотите предоставить запись доказательством жалобы, или же звоните для уточнения множества разных вопросов и можете попросту забыть полученные ответы.
Стараясь угодить разным законодательствам, Samsung отключили соответствующую функцию в новых прошивках всем покупателям девайсов, чем вызвали неудобства. Собственно, отсюда и вопрос: как записать телефонный разговор на Самсунге и что для этого необходимо?
Как записать телефонный разговор на «Самсунге»
Методы решения проблемы, поставленной в теме статьи, разнообразны – как уже говорилось выше, представлены инструкции от простого использования диктофона до полной смены программы, с помощью которой осуществляются вызовы. Кроме того, можно разблокировать возможность записи в обычном приложении, однако для этого следует получить права root – так откроется доступ к директории root/system/csc и находящемуся в ней файлу others.xml, куда следует вписать строку:
<CscFeature_VoiceCall_ConfigRecording>RecordingAllowed</CscFeature_VoiceCall_ConfigRecording>.
Процесс рутирования может сбросить гарантию магазина в зависимости от правил, с которыми покупатель согласился при получении устройства. Кроме того, создатели Samsung One UI и операционной системы Android стараются усложнить варианты получения прав суперпользователя, поэтому метод, требующий root, нежелателен. Это действие также приведёт к невозможности использования конференций – вызовов, в которых участвуют более двух абонентов.
Через диктофон телефона
Данный метод можно использовать не только с диктофоном Samsung, но и с любой программой для записи голоса. По умолчанию приложение на смартфоне может отсутствовать, в таком случае следует загрузить его или любой аналог из Google Play.
- Проведите палец от низа экрана к его верху;
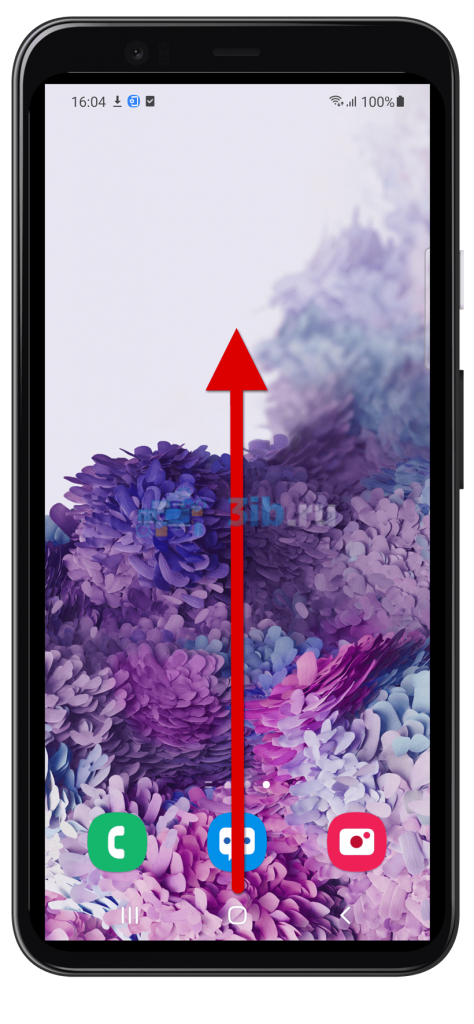
- Откройте папку «Samsung»;
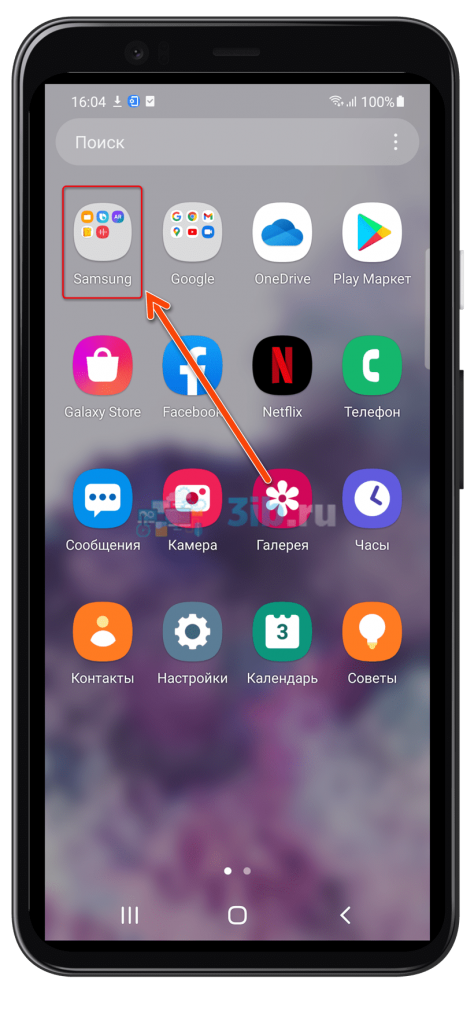
- Запустите программу «Звукозапись»;
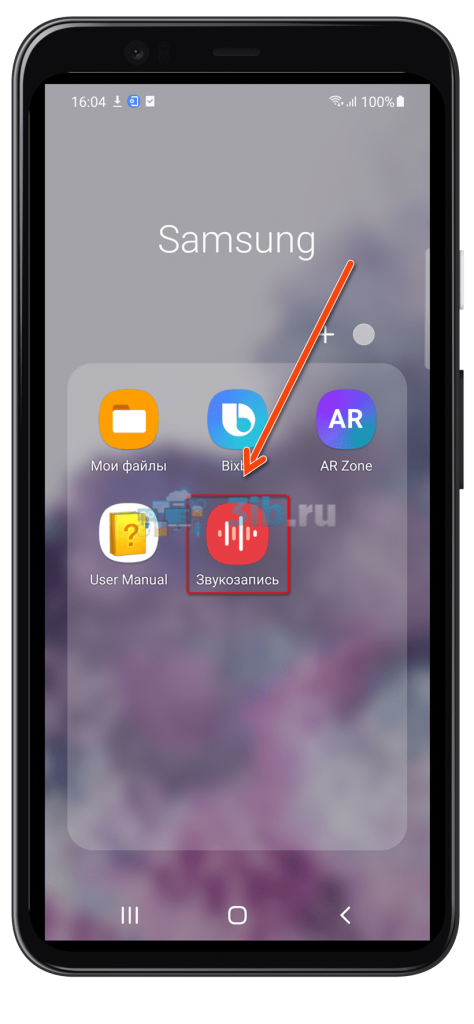
- Разрешите использование микрофона, тапнув «При использовании приложения»;
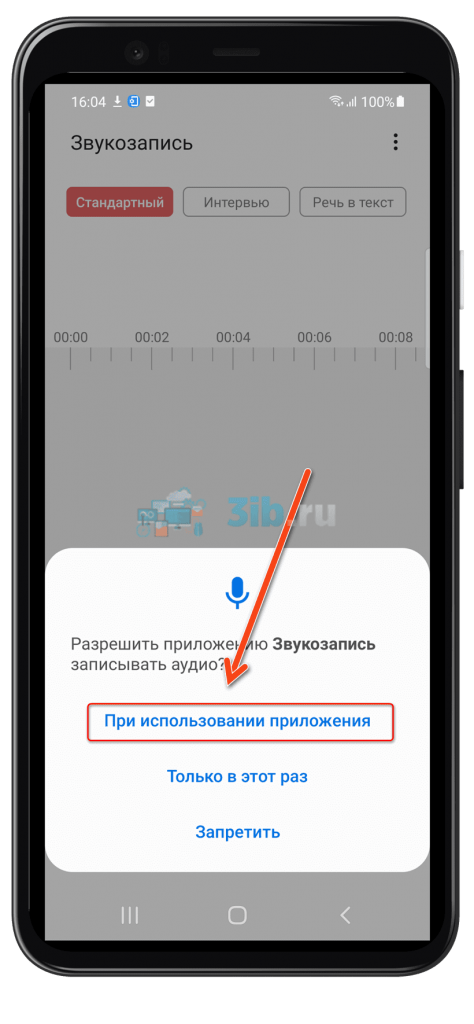
- Выдайте доступ на взаимодействие с файлами – нажмите кнопку «Разрешить»;
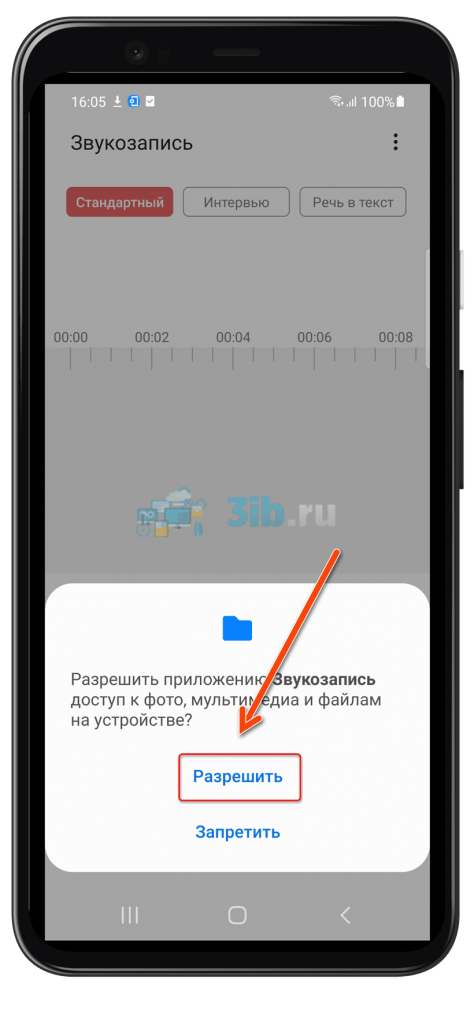
- Тапните по трём точкам, находящимся в верхнем правом углу;
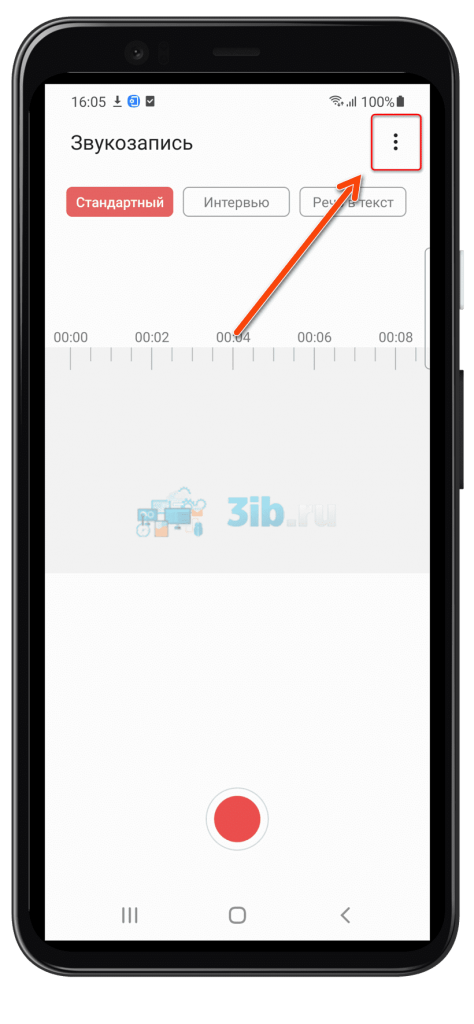
- Выберите «Качество записи»;
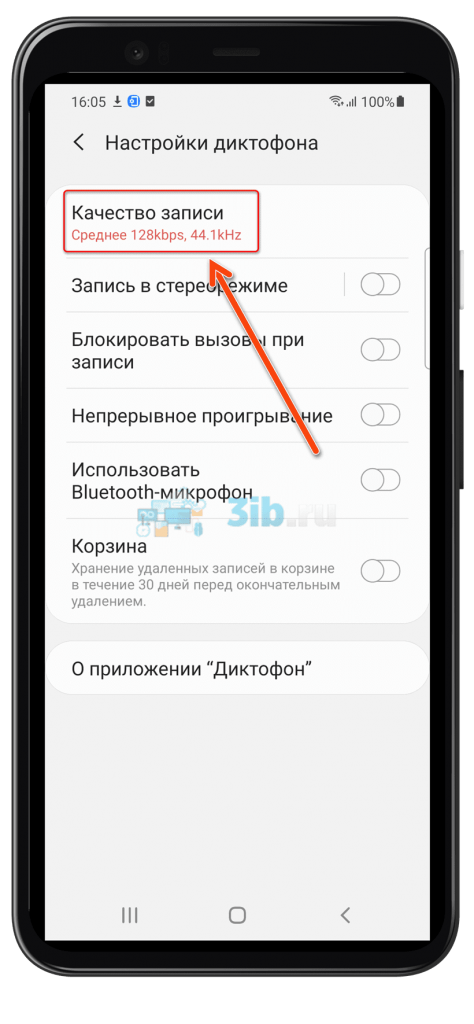
- Измените значение на «Высокое»;
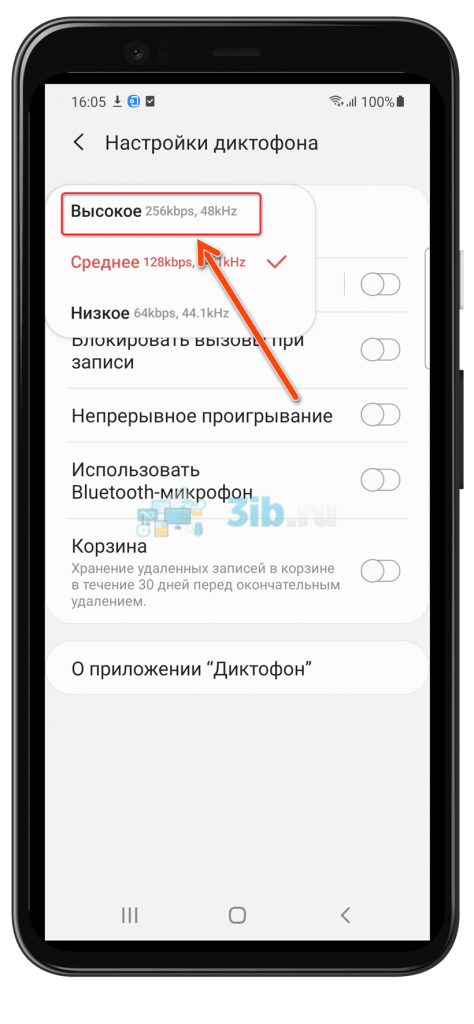
- Нажмите стрелку влево, находящуюся в верхней части программы;
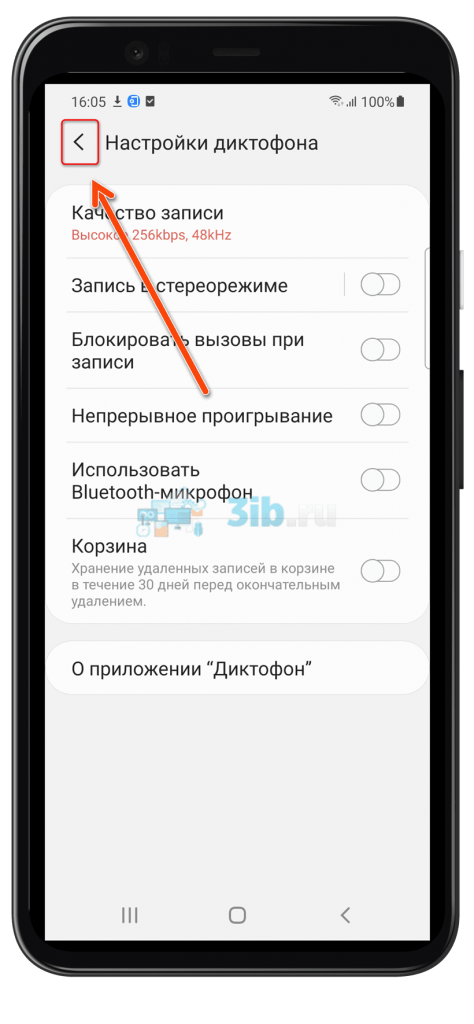
- Тапните красный круг, чтобы начать запись;
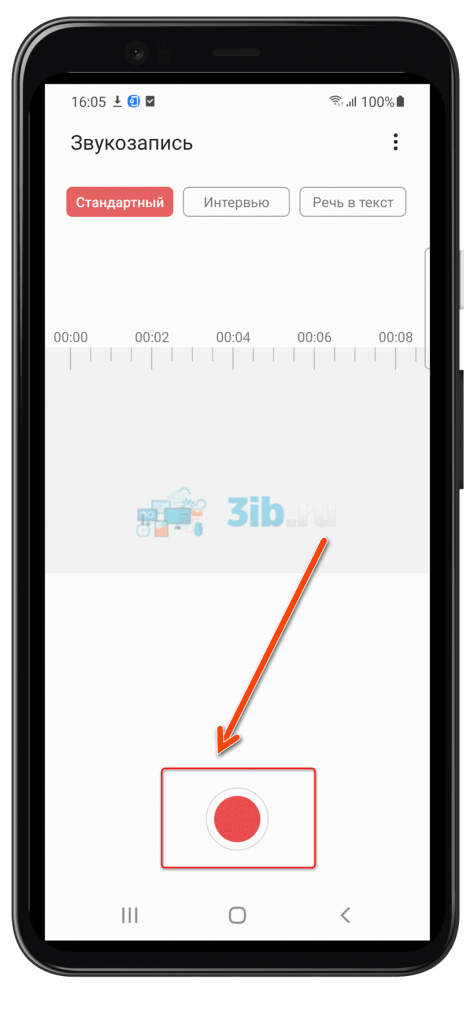
- Запустите приложение «Телефон», которое используется для осуществления голосовых вызовов;

- Введите номер абонента и нажмите иконку зелёной трубки;
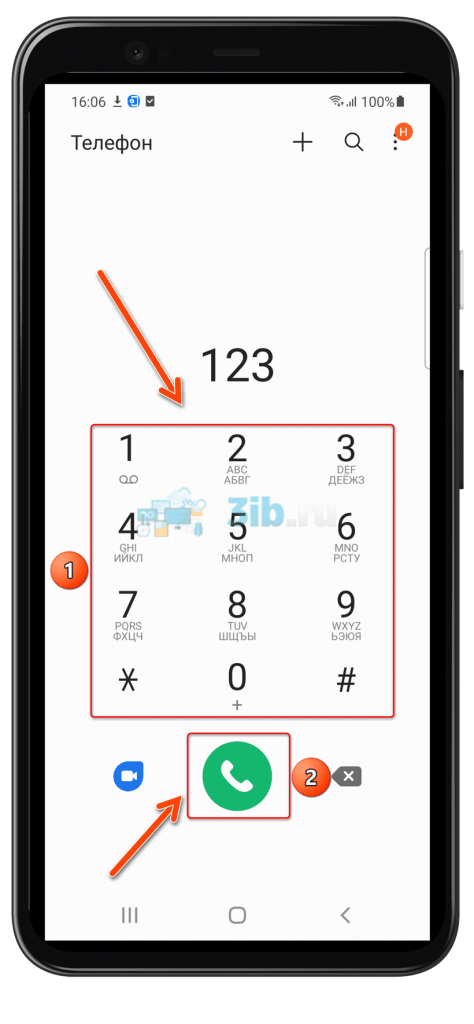
- Нажмите «Динамик», чтобы на запись попал голос другого пользователя. Это приведёт к активации режима «громкой связи».
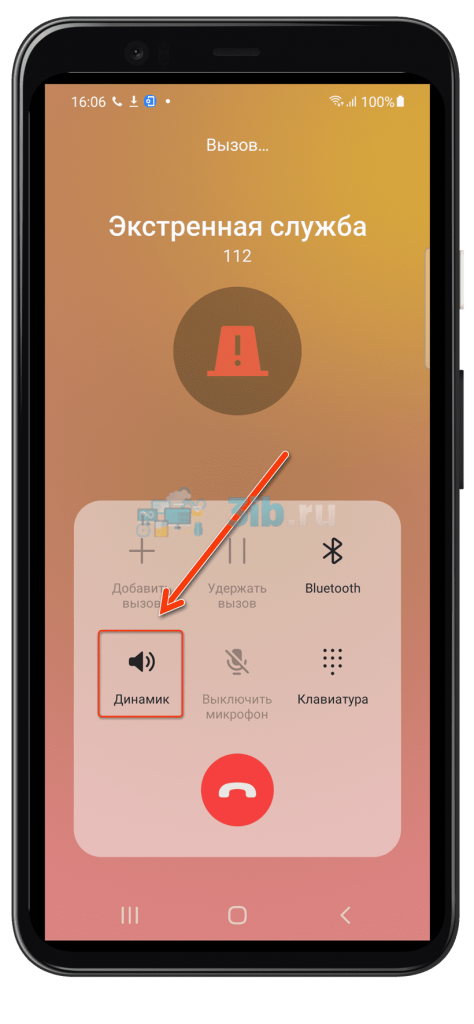
Можно также использовать режим «Интервью», чтобы запись шла с двух микрофонов одновременно. Необходимость в использовании этой функции зависит от особенностей конкретной модели, однако обычно она не нужна.
Очевидным недостатком этого метода выступает недоступность использования без «громкой связи», а также в случае подключения к девайсу наушников. Это же справедливо для программ от других разработчиков – к примеру, следующих утилит:
Таким образом, если качество записи с помощью одного диктофона не устраивает, можно задействовать другие приложения, однако маловероятно, что разница будет сильно заметна.
Через настройки телефона
К сожалению, Samsung «вырезали» возможность включить эту функцию без root-прав, поэтому данный вариант актуален только для владельцев устройств, работающих на старых прошивках. В настройках программы для вызова может находиться переключатель, позволяющий активировать определённую функциональность. Если он действительно есть, разрешить запись голоса будет просто – достаточно только нажать одну кнопку.
С помощью приложений
Вариант с установкой стороннего программного обеспечения – не лучший в плане конфиденциальности звонков: сотрудники Google не всегда тщательно проверяют приложения, поэтому лучше отказаться от малопопулярного софта и загружать только утилиты, имеющие множество скачиваний и положительных оценок. Именно таким программным обеспечением выступают рассмотренные далее решения.
Для нормальной работы требуются как минимум четыре разрешения: запись голоса, совершение вызовов, сохранение аудиофайлов и получение доступа к списку контактов. При наличии в программе рекламы будет нужен выход в интернет, который не запрашивается отдельно. Если кажется, что утилите требуется слишком много доступа, стоит не выдавать соответствующие разрешения в настройках либо найти другую программу.
Обратите внимание! Загружая софт со сторонних APK-каталогов, нежели Galaxy Store или Play Market, риск заразить устройство вирусом ещё выше. Действуйте аккуратно!
CallRec
Утилита не является полноценной заменой программе «Телефон» – она работает вместе со встроенным приложением для звонков, предлагая сохранить запись по окончании вызова. Решение доступно в Play Market, однако пользователям Android 10 и 11 рекомендуется совершать загрузку с сайта разработчиков: https://callrec.net/.
- После скачивания нажмите «Установить»;
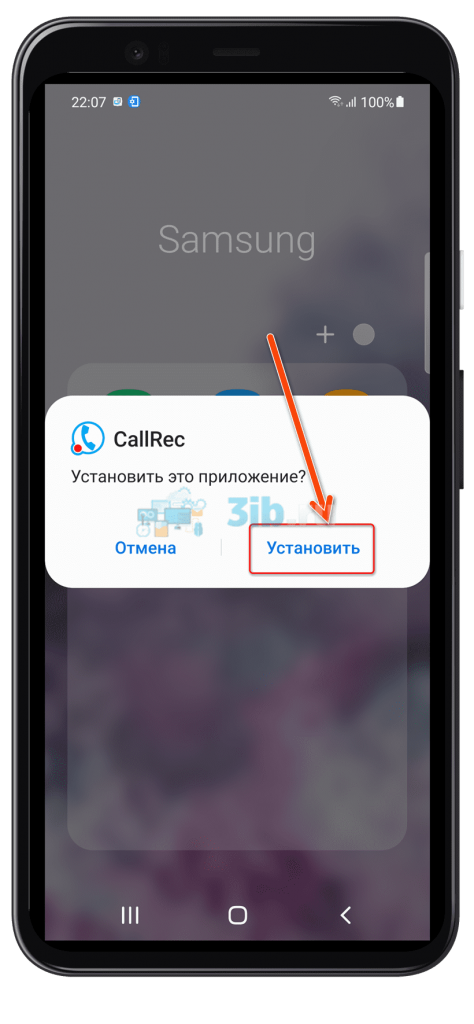
- Как только инсталляция закончится, тапните «Открыть»;
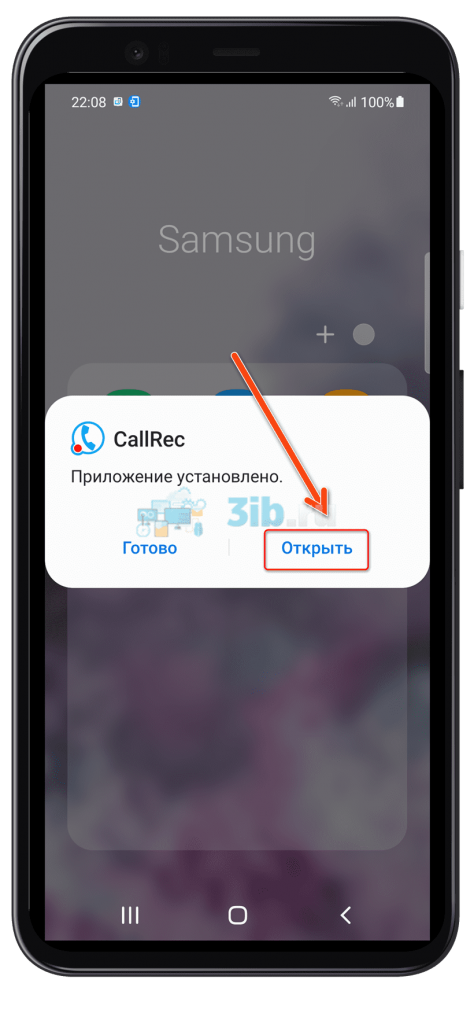
- Согласитесь с условиями – используйте кнопку «Принять»;
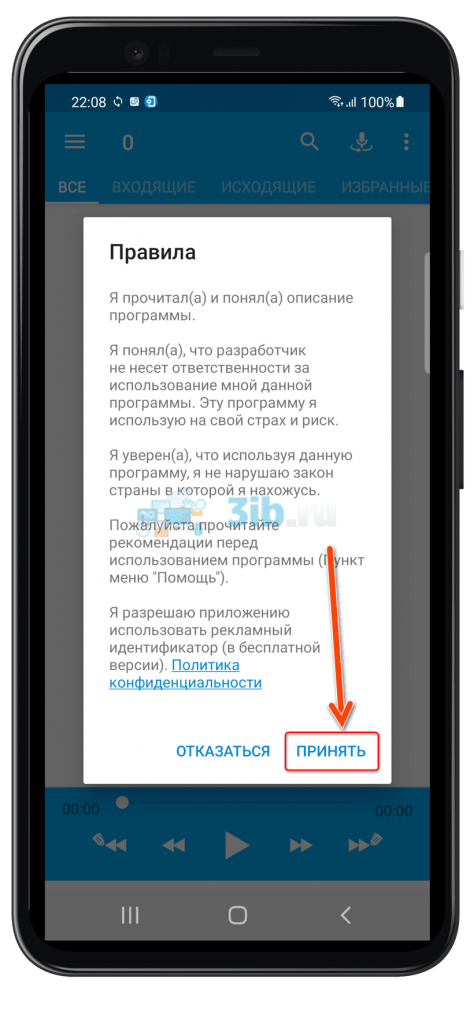
- Выдайте доступ к захвату аудио;
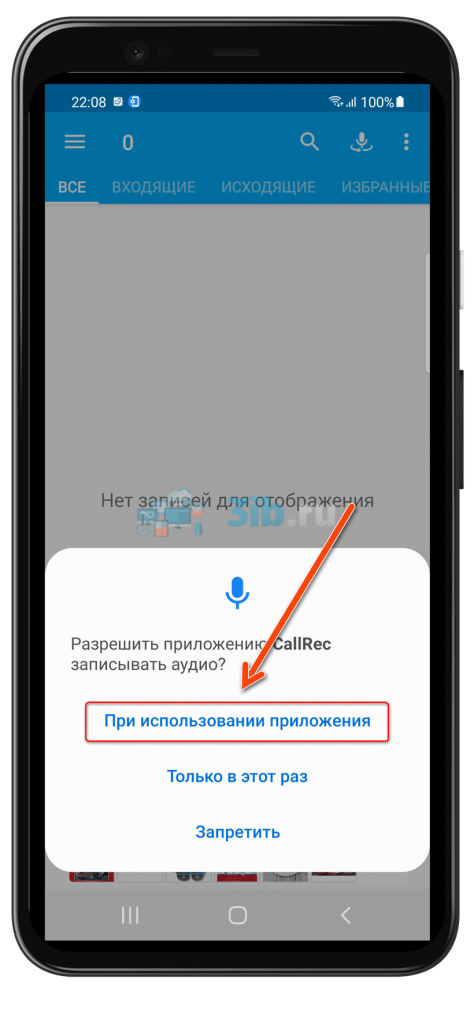
- Разрешите программе видеть список контактов;
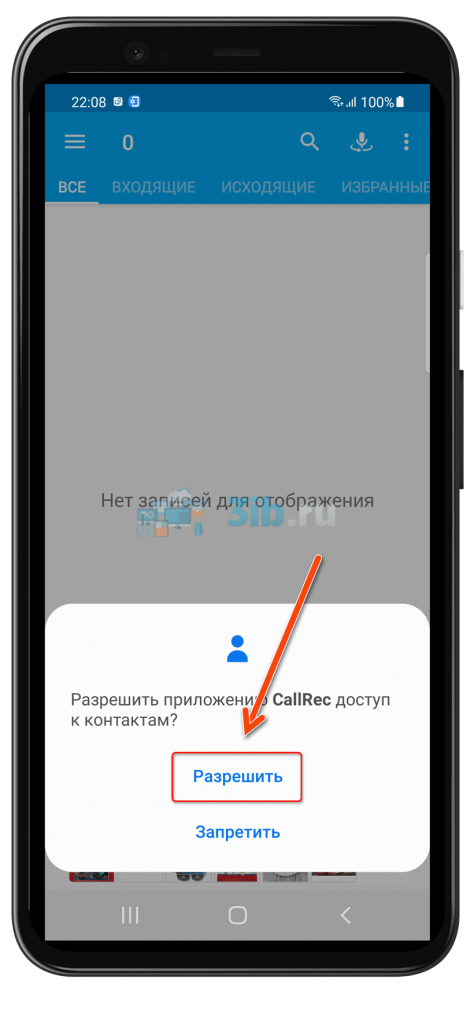
- Допустите совершение звонков;
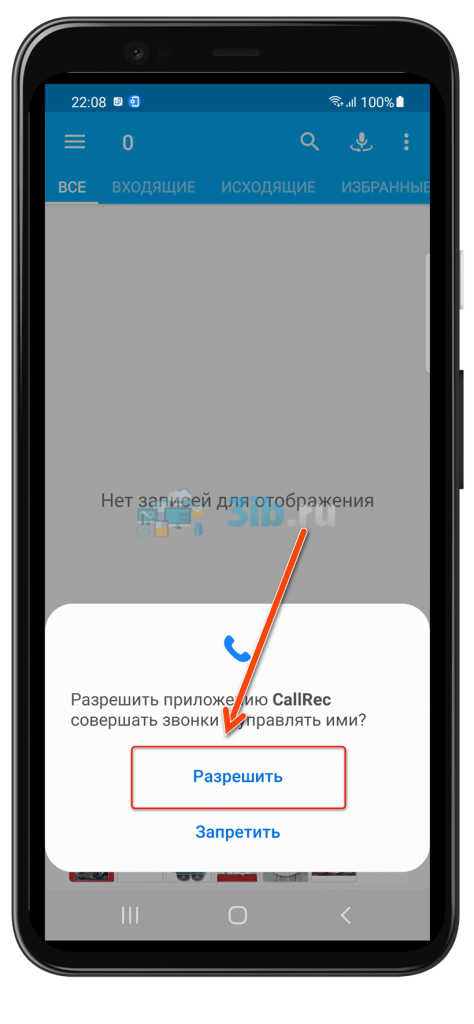
- Предоставьте разрешение на хранение файлов;
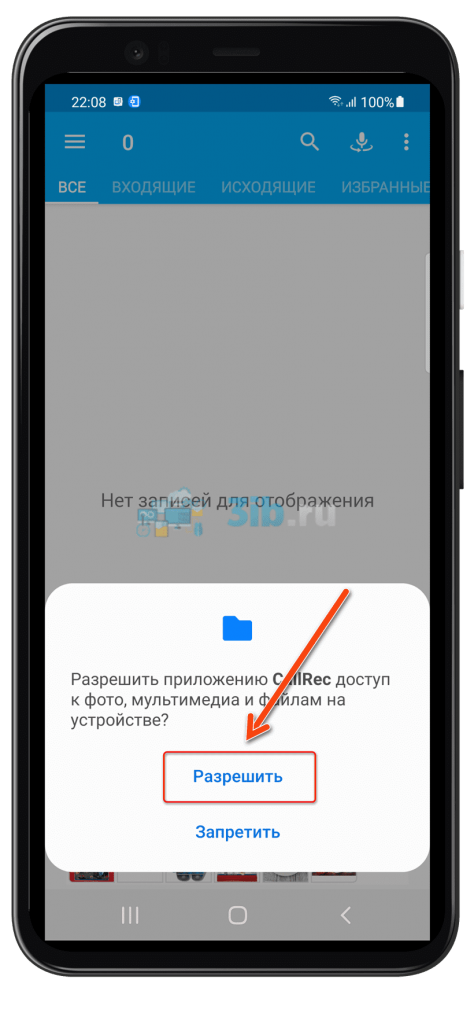
- Пользователи Android 10 и более новых версий:
- Откройте программу «Настройки»;
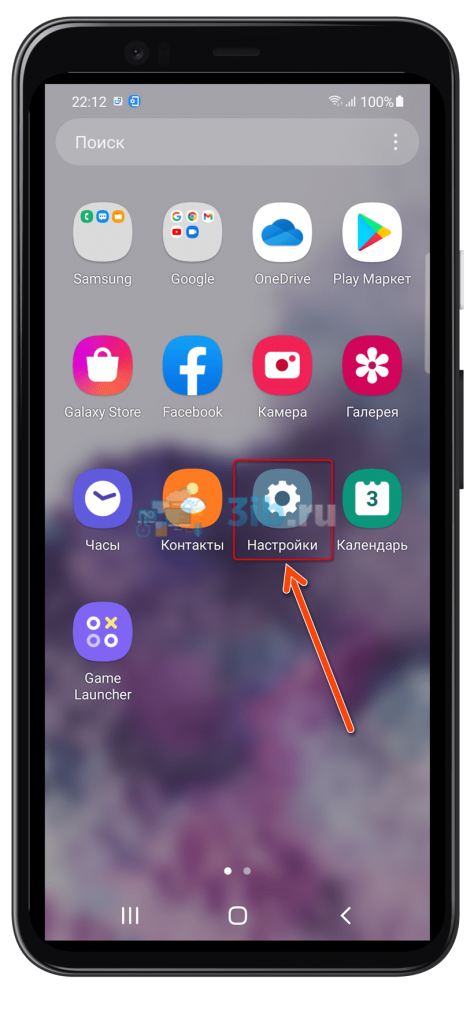
- Перейдите в раздел «Специальные возможности»;
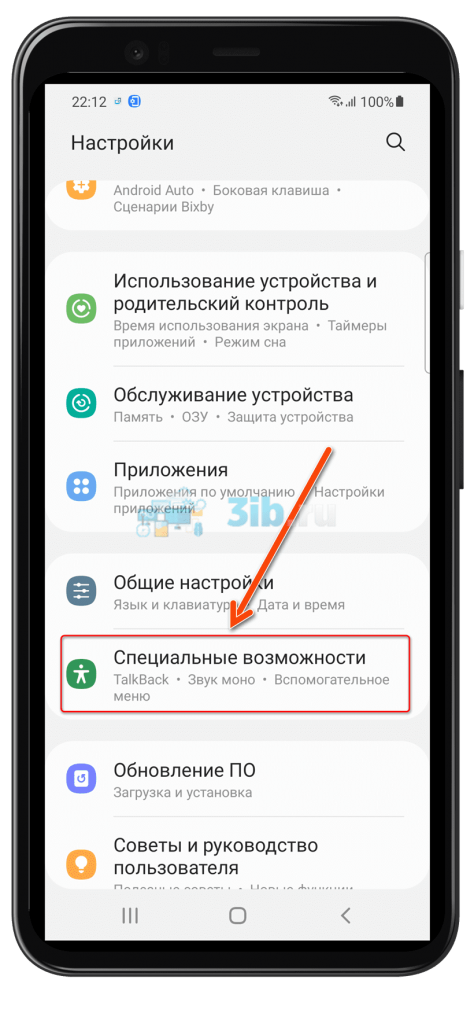
- Тапните «Установленные службы»;
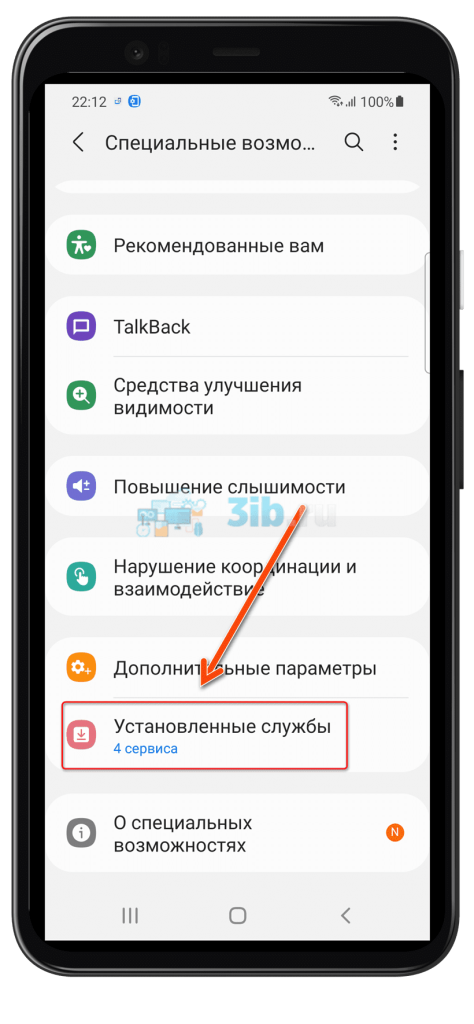
- Найдите «CallRec», нажмите по нему;
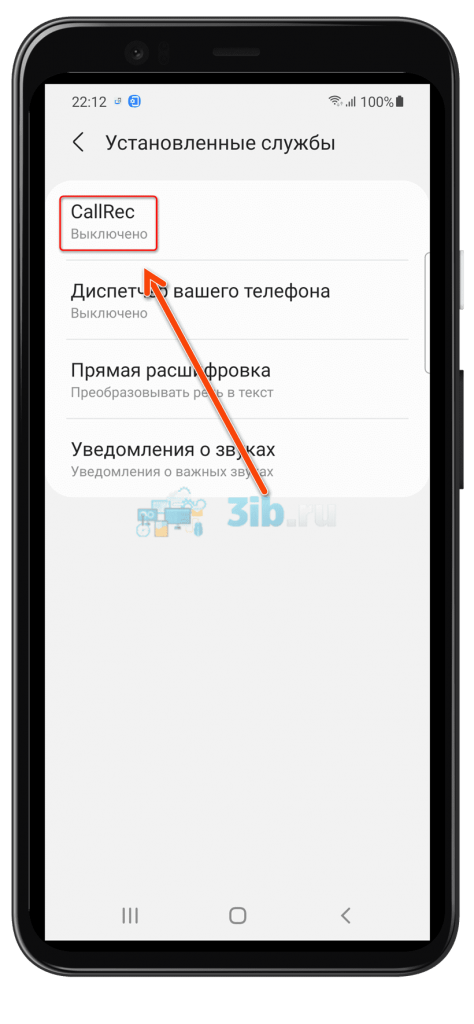
- Переведите верхний тумблер вправо;
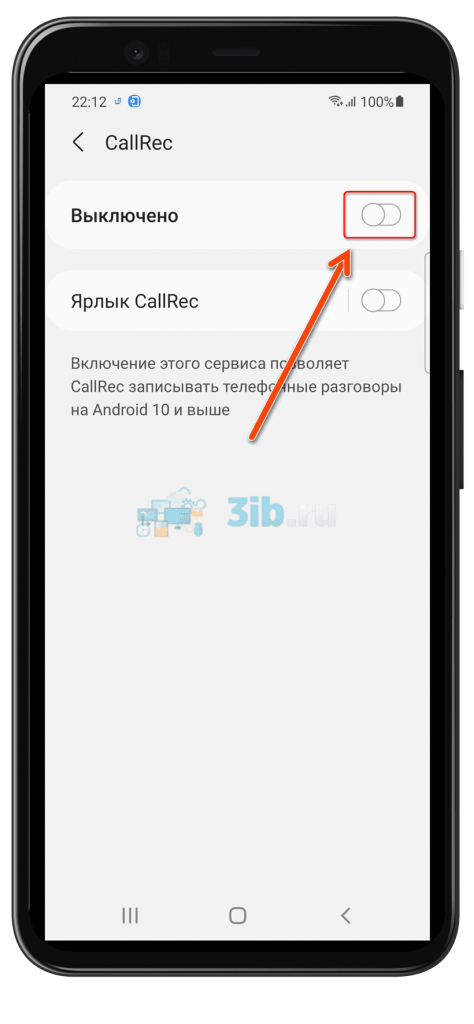
- В появившемся окне-предупреждении тапните «Разрешить».
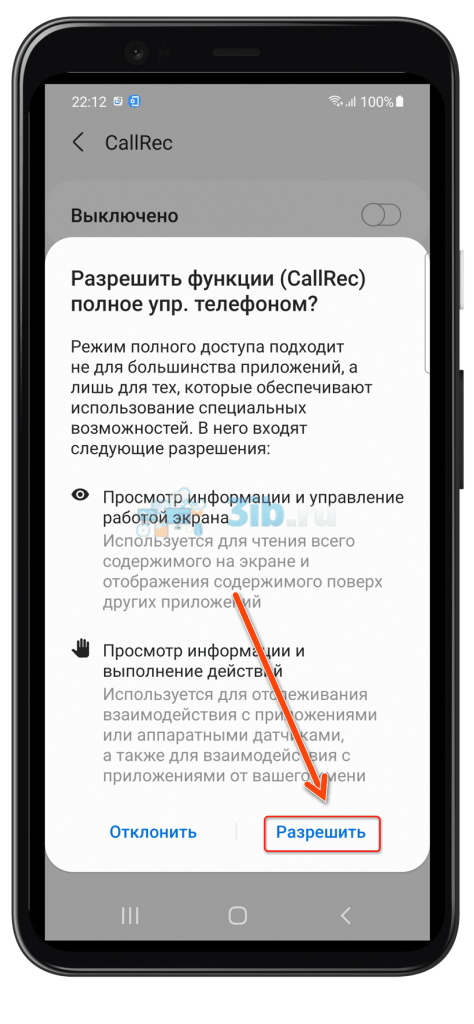
- Откройте программу «Настройки»;
- Позвоните любому абоненту через стандартную программу;
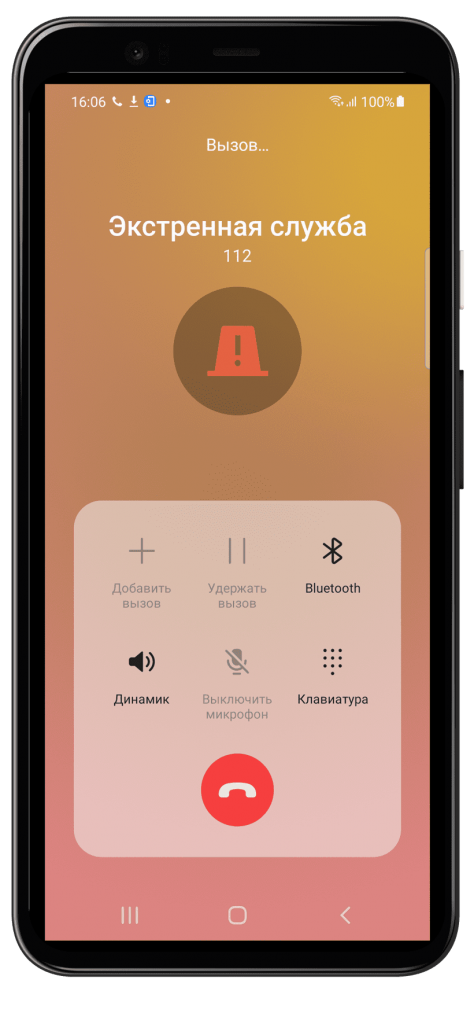
- Как только вызов завершится, возникнет предложение сохранить аудиофайл. Тапните «Да»;
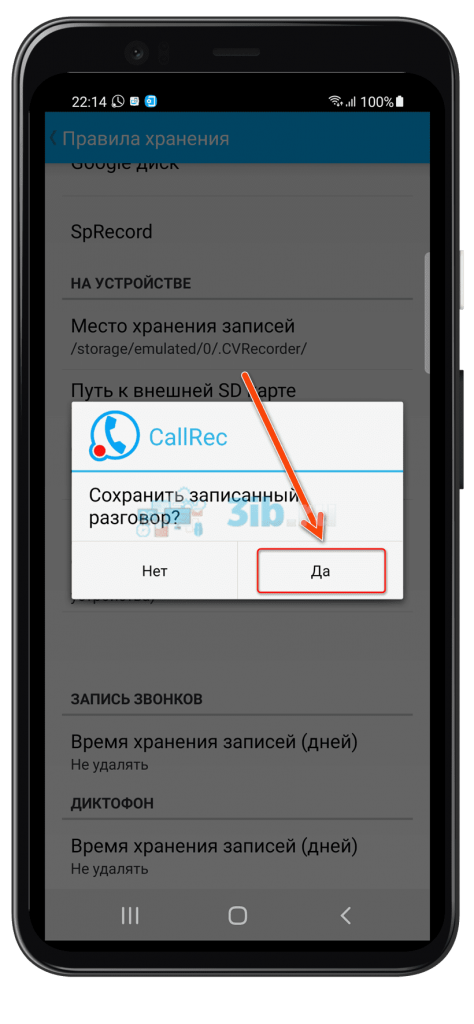
- Вы сможете прослушать и выполнить любое другое действие с появившимся содержимым. Кроме того, к нему можно получить доступ через любой файловый менеджер.
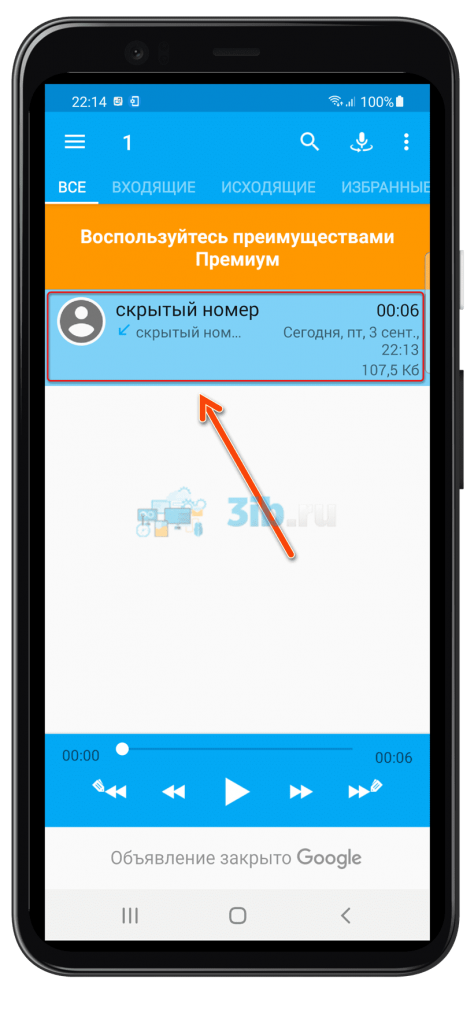
У CallRec есть «младший брат» – CallRec Lite. В нём представлено меньшее количество функций, но и само приложение занимает не так много места, выступая отличным вариантом для установки на устройства с малым количеством свободного пространства в хранилище.
Automatic Call Recorder (Appliqato)
Программа, разработанная Appliqato, поддерживает большое количество устройств – совместимыми являются девайсы на Android 2.3 и выше.
- Загрузите программу с «Плей Маркета» или другого каталога приложений. Тапните «Установить»;
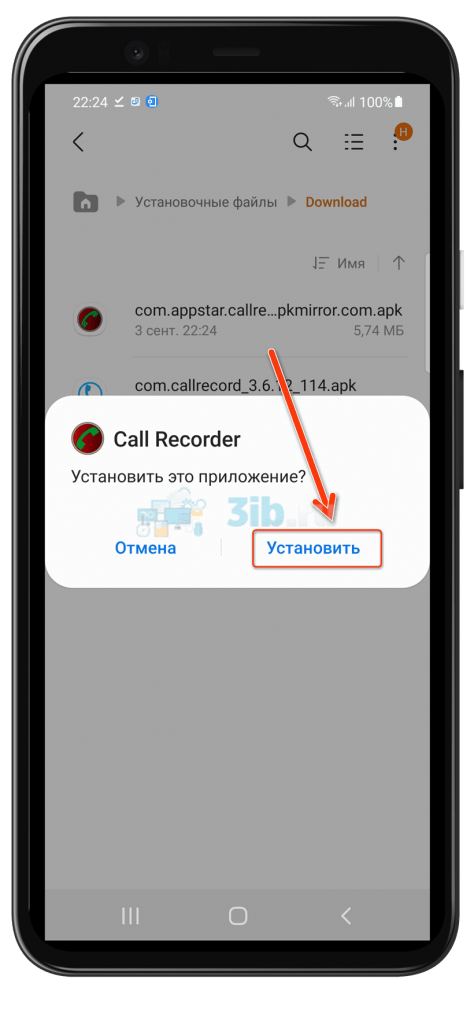
- По завершении процесса запустите утилиту;
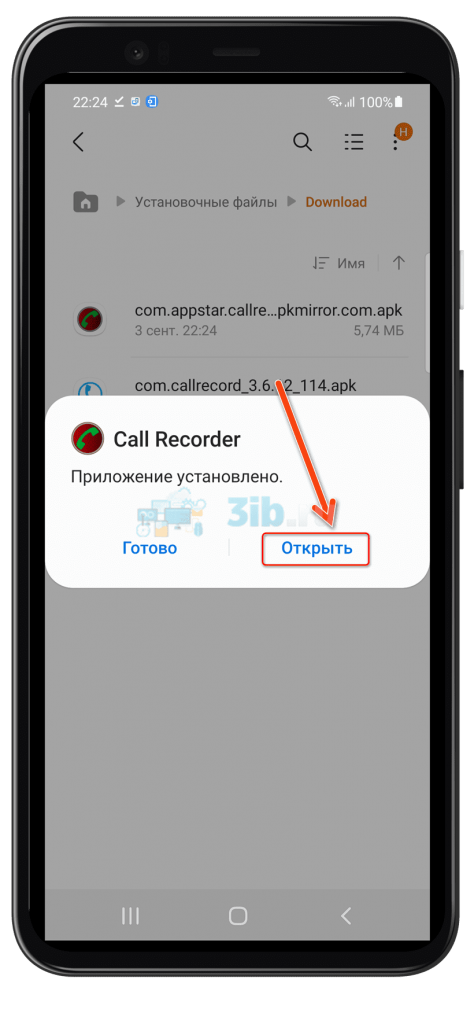
- Выдайте все права, которые потребуются для работы (тумблеры проведены вправо автоматически), и воспользуйтесь кнопкой «Продолжить»;
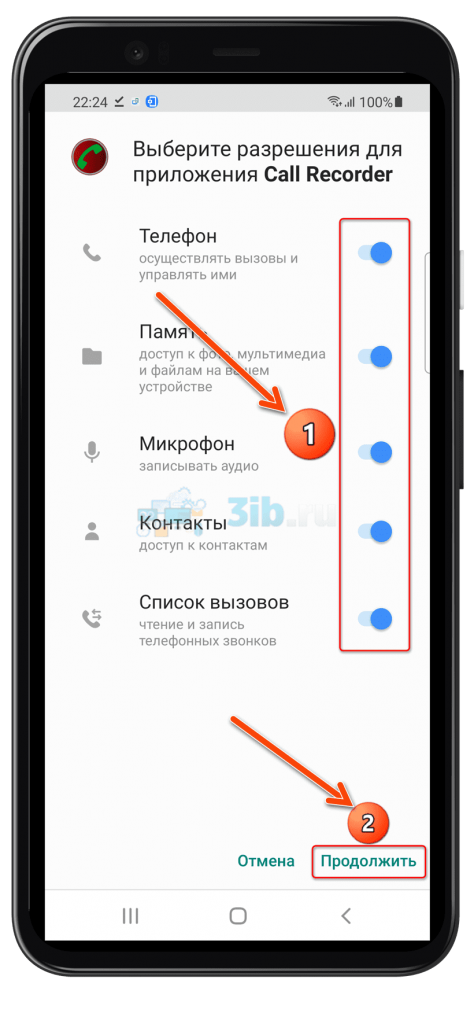
- Если на экране возникнет окно-предупреждение о возможной несовместимости по причине устарелости программы, нажмите кнопку «ОК»;
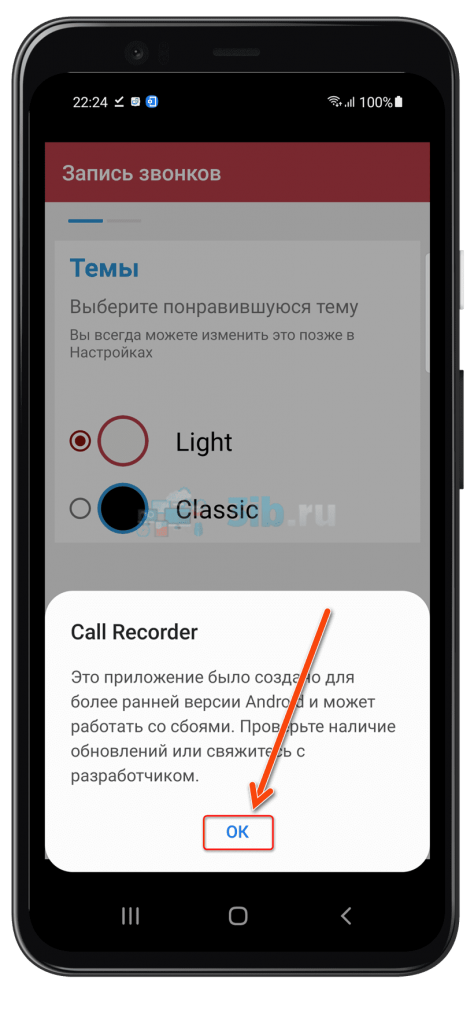
- Выберите тему оформления – светлую или тёмную, после чего тапните «Следующий»;
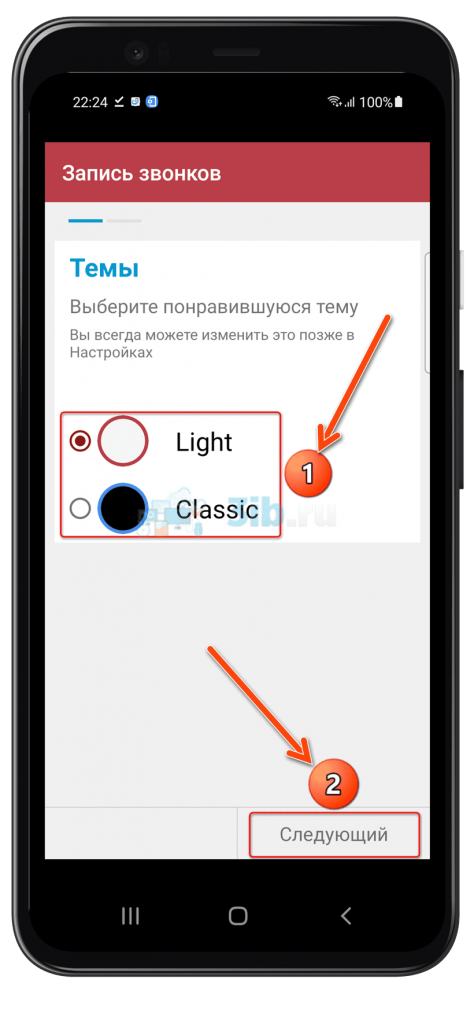
- Настройте подключение к облачному хранилищу или пропустите этот шаг, нажав «Готово». Кнопка кажется неактивной, но на самом деле она работает;
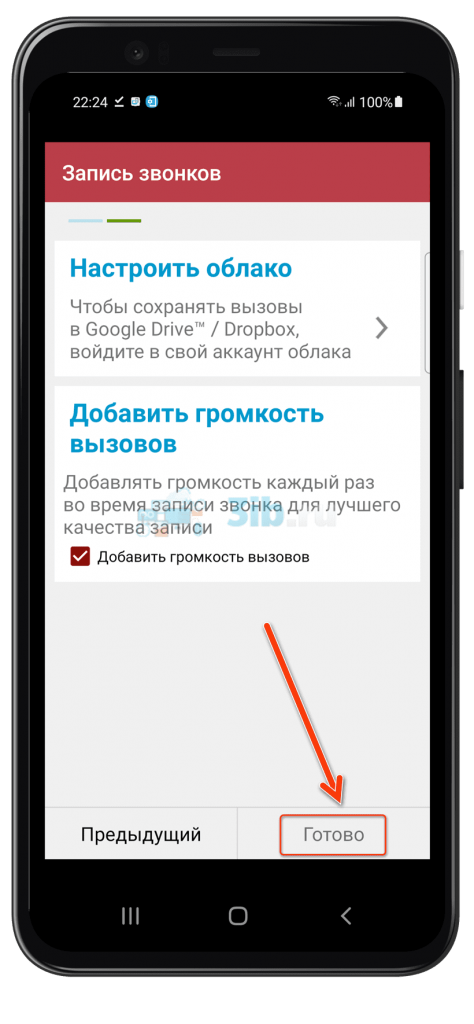
- В появившейся в верхней части экрана c предупреждением, тапните «Подробнее», а потом – «Системные настройки»;
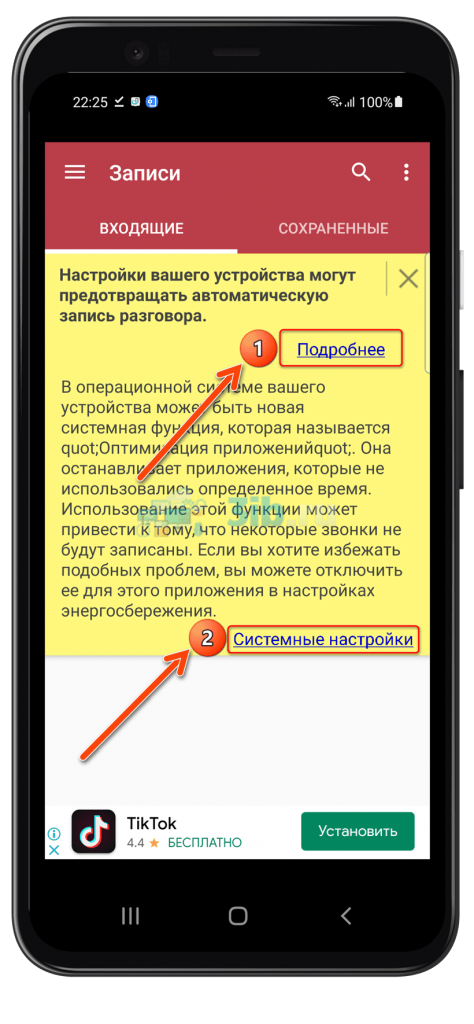
- Перейдите во вкладку «Приложения»;
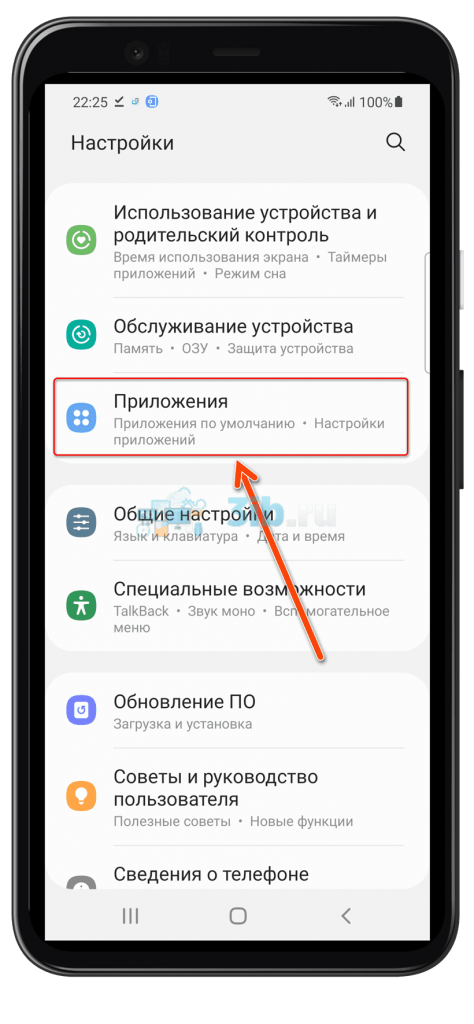
- Нажмите по трём точкам, расположенным в правом верхнем углу;
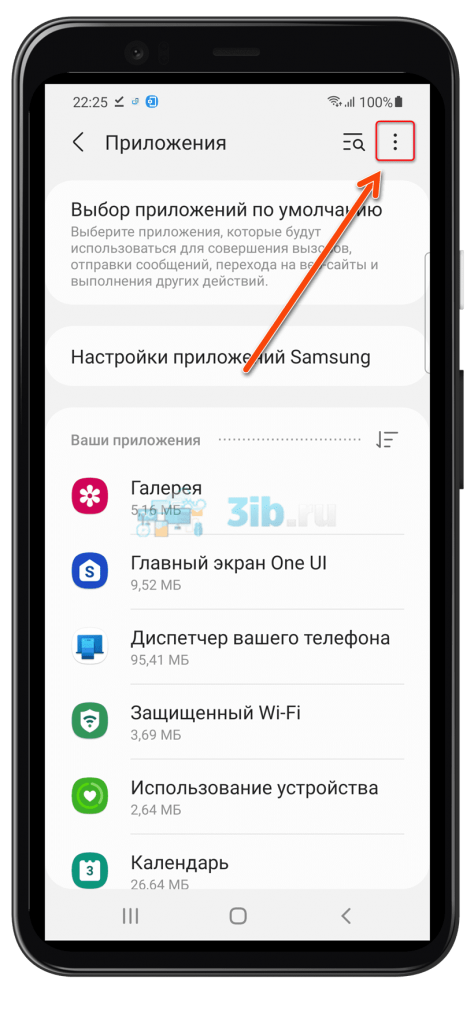
- Выберите действие «Особые права доступа»;
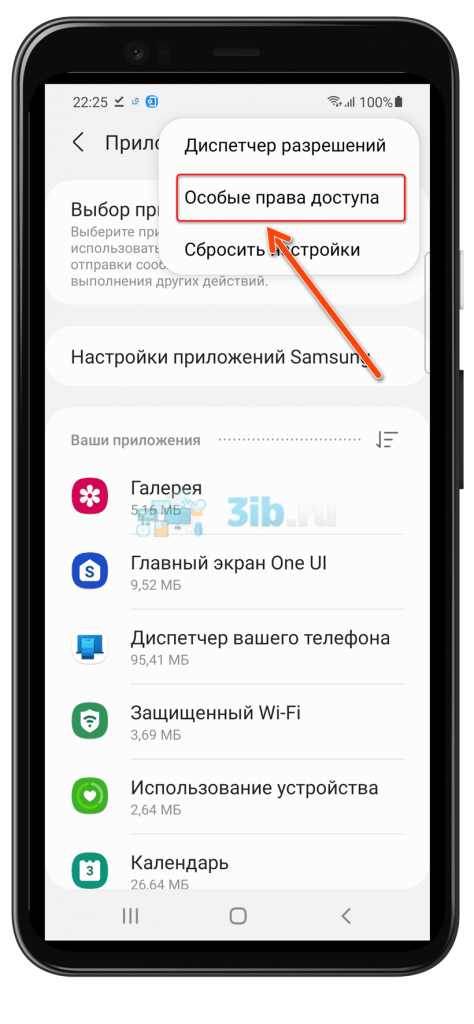
- Откройте раздел «Оптимизация расхода»;
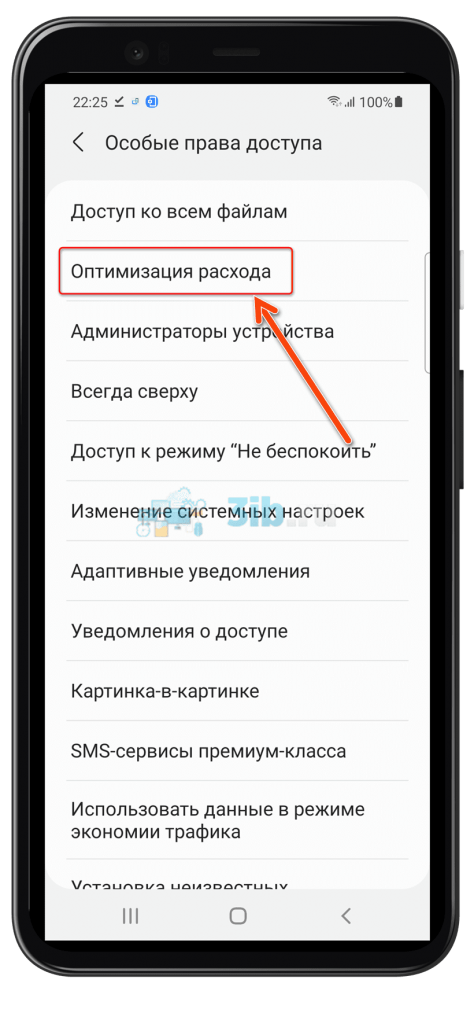
- Найдите Call Recorder и выключите функцию энергосбережения для этого софта;
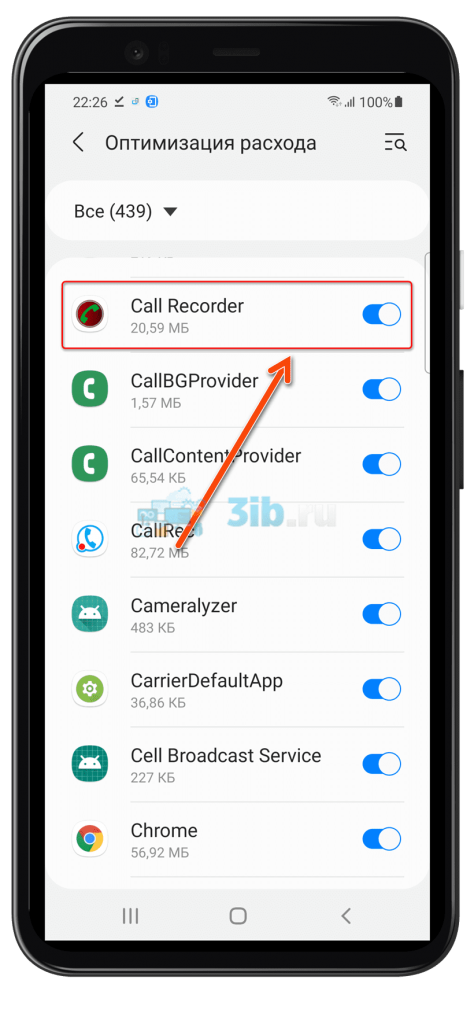
- Совершите голосовой вызов через стандартную программу «Телефон»;
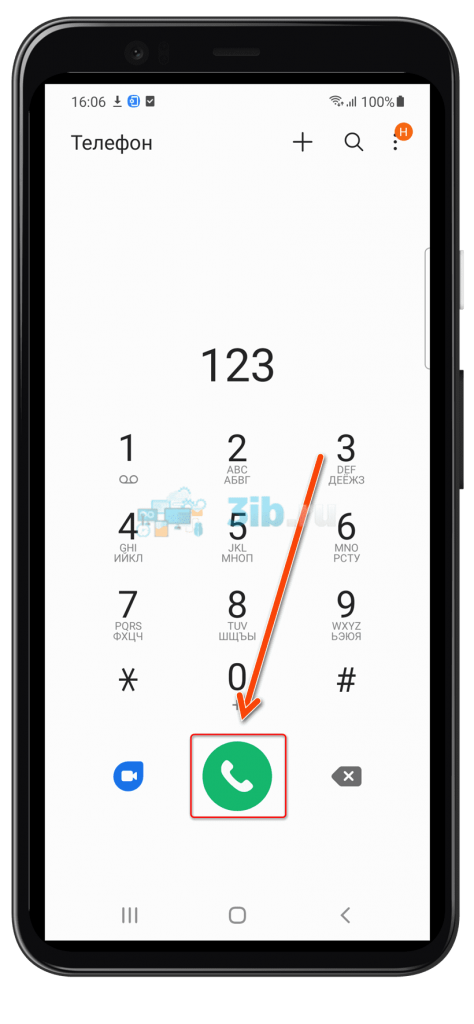
- По окончании звонка возникнет уведомление. Нажмите по нему;
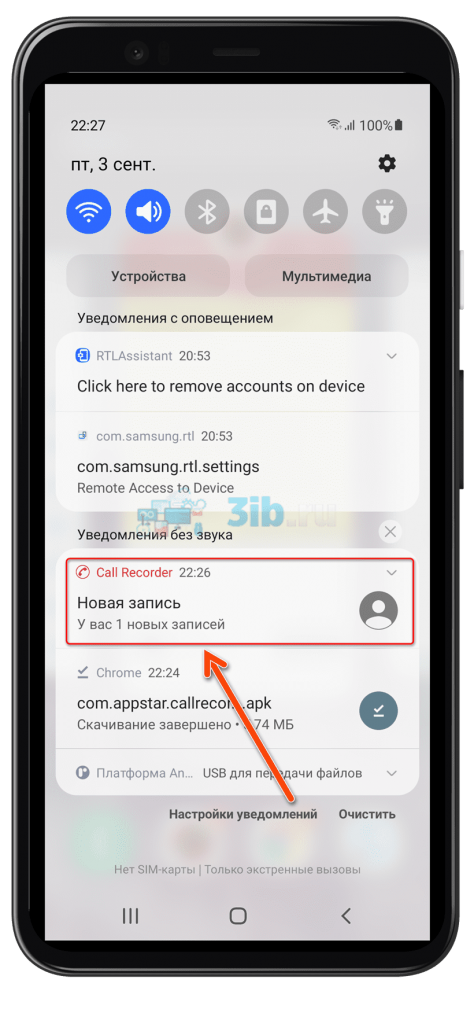
- Сохраните аудиозапись, чтобы она не пропала после скрытия нотификации;
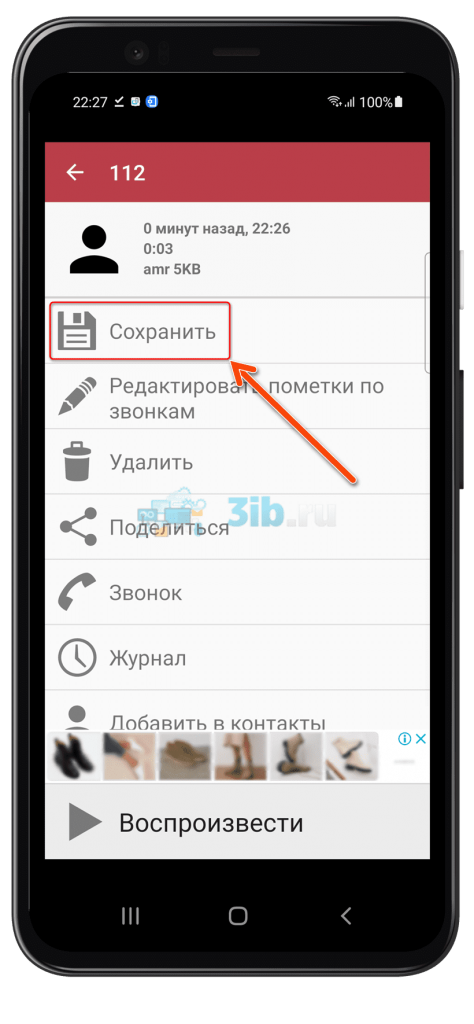
- Выполните свайп вправо – так можно увидеть доступные файлы;
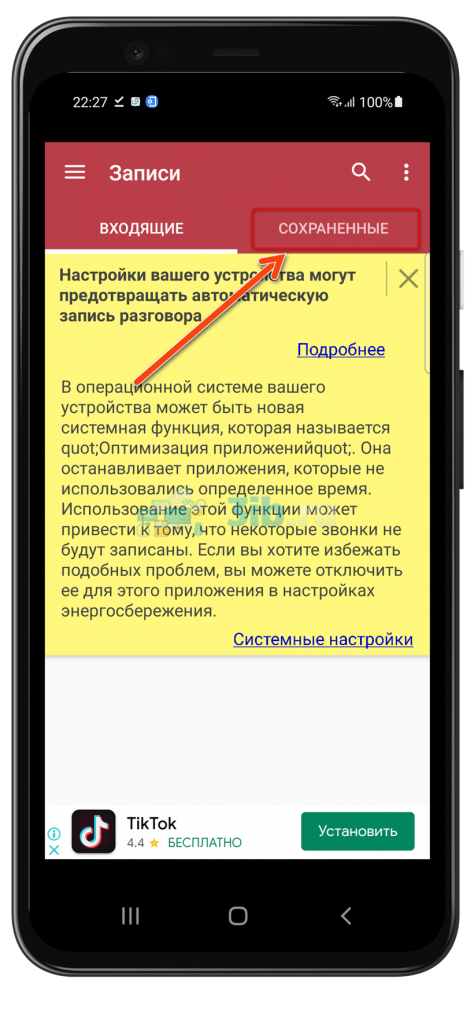
- Нажмите по названию аудио, чтобы выполнить с ним определённые действия (послушать, переместить, удалить и так далее).
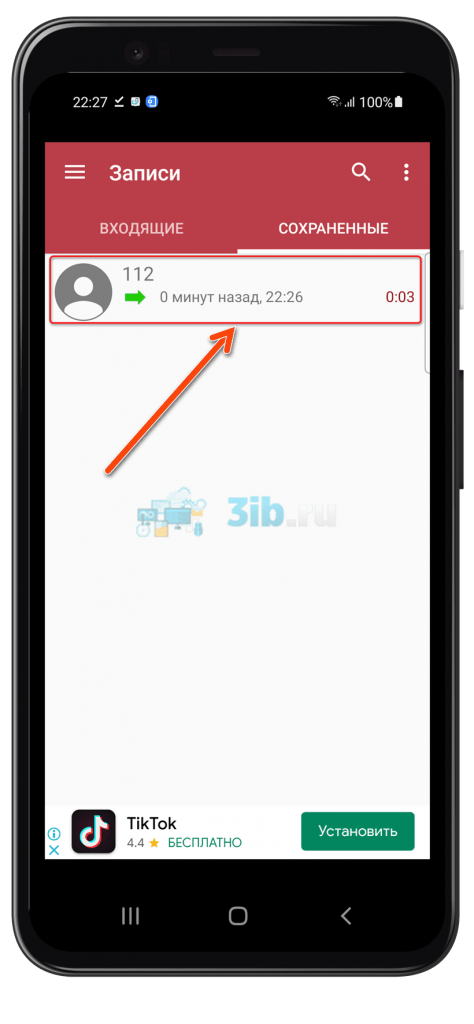
Несмотря на возникающие при пользовании новым «Андроидом» предупреждения, касающиеся возможной недоступности утилиты, она прекрасно работает на девайсах. Оправданность использования Automatic Call Recorder на менее современных девайсах (заявлена, как уже говорилось выше, совместимость с Android Gingerbread, вышедшим в 2010 году) невысока – как правило, на таких моделях возможность записи присутствует по умолчанию.
OpenCalls.me
Данная утилита, очевидно, проигрывает двум вышеперечисленным вариантам – в ходе тестирования на Galaxy S20 она постоянно «вылетала». Программа не получает обновлений, вероятность выпуска какой-либо новой версии неизвестна.
- Скачайте приложение. В появившемся окне тапните «Установить»;
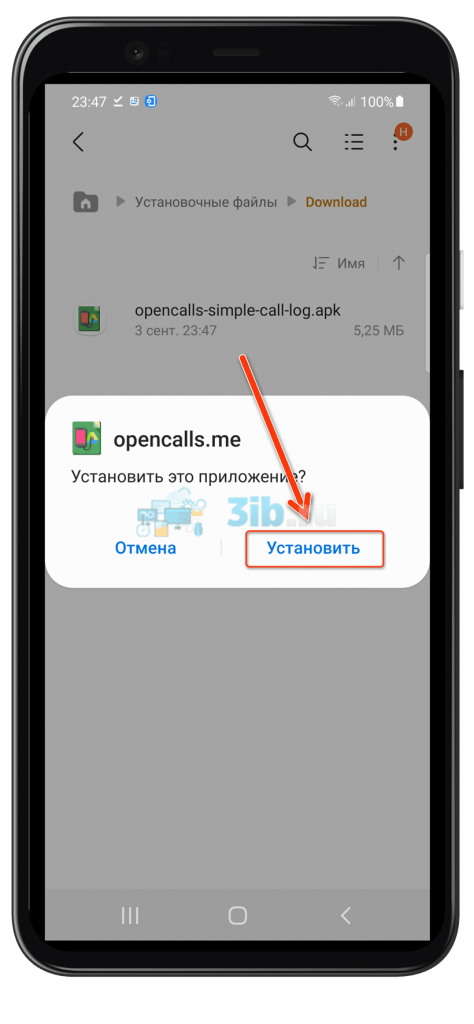
- Запустите программу по завершении её инсталляции;
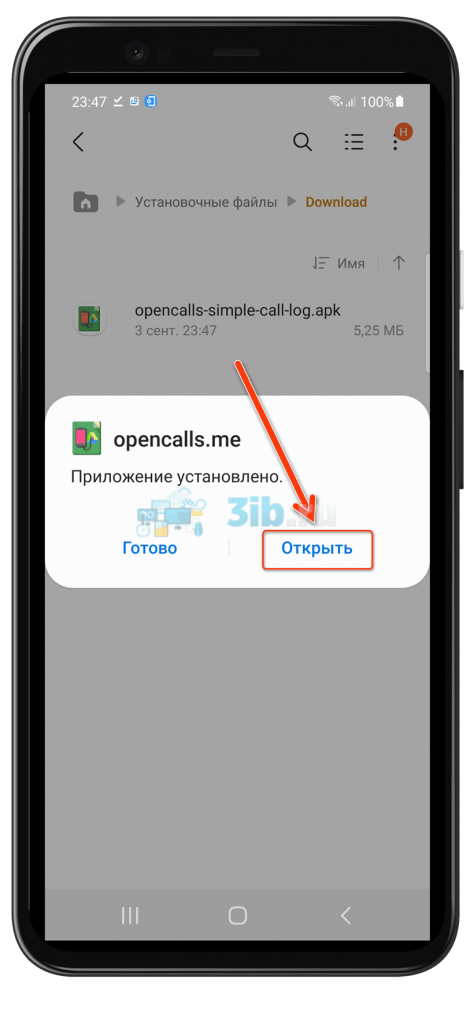
- Войдите в аккаунт Google либо пропустите этот шаг;
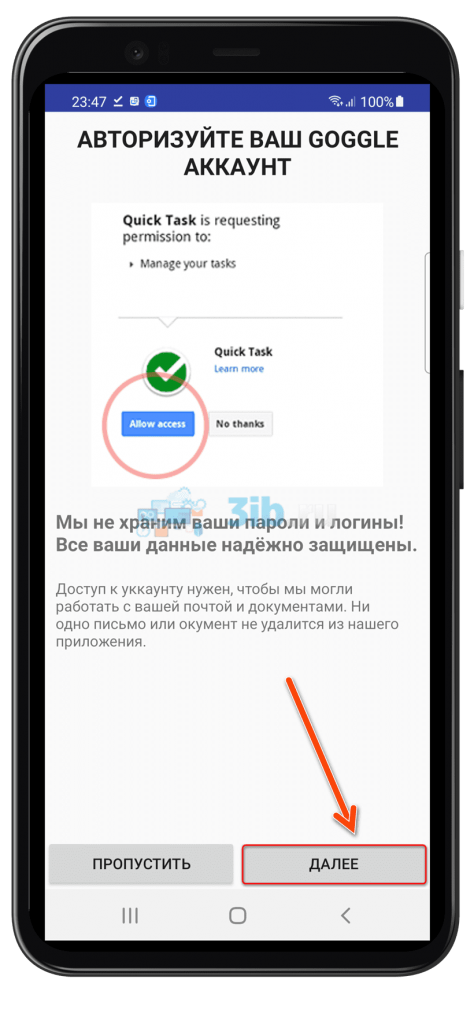
- Разрешите просматривать сохранённые контакты;
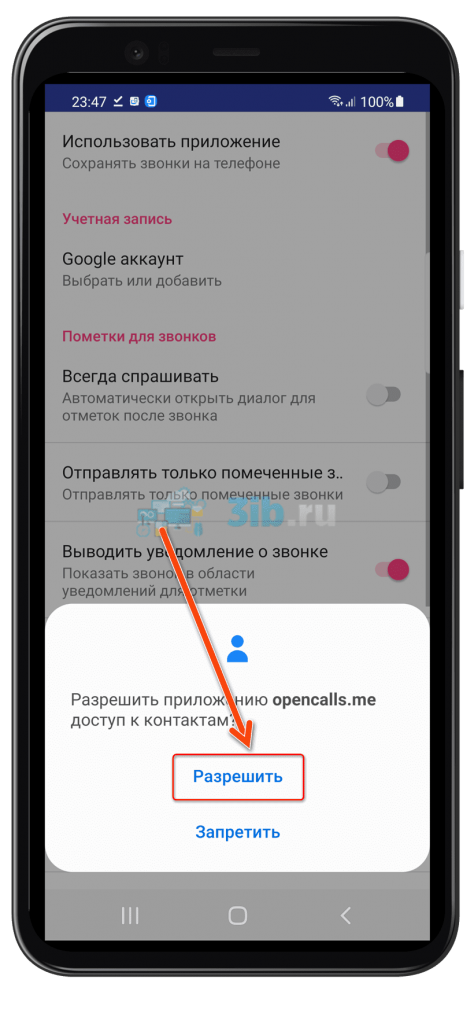
- Выдайте доступ к осуществлению телефонных вызовов;
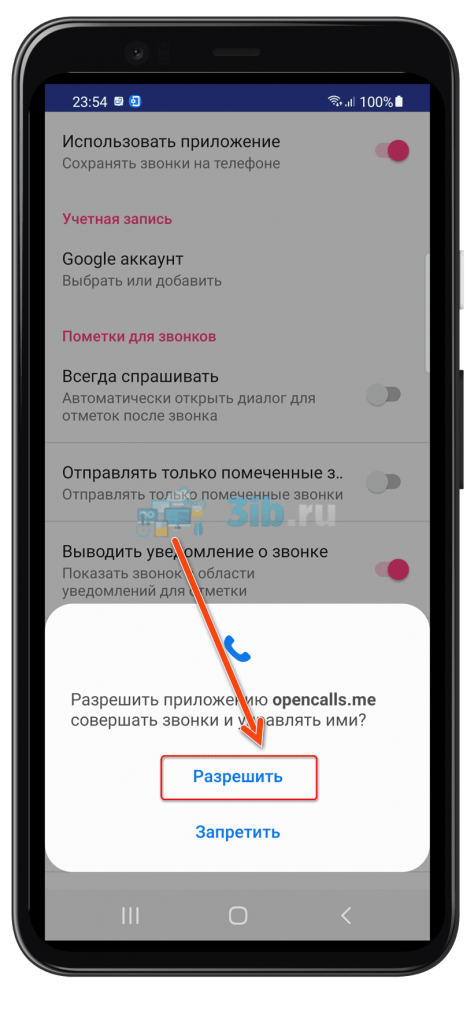
- Предоставьте возможность записи микрофона;
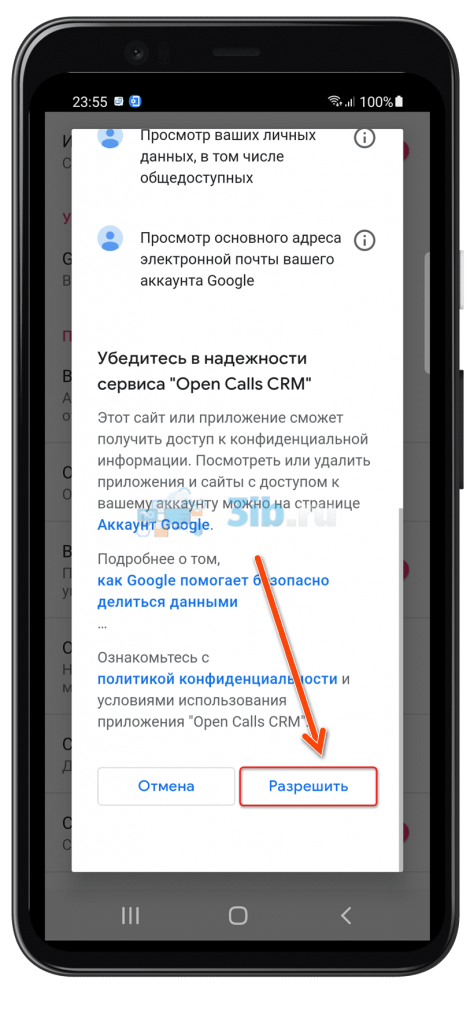
- Если вы авторизовывались через «Гугл», на этом шаге потребуется связать сервис с профилем;
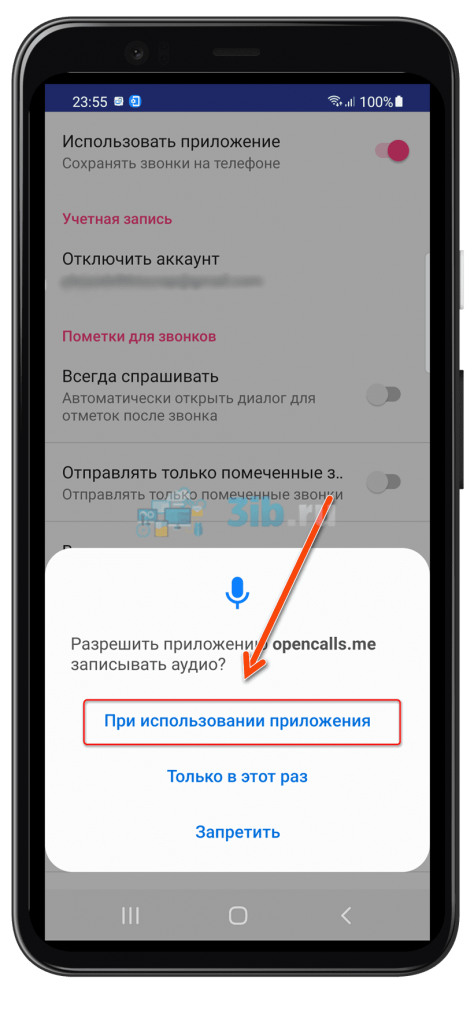
- Совершите звонок, после чего вы сможете увидеть запись в проводнике. Встроенный файловый менеджер автоматически отнесёт её к категории «Аудио».
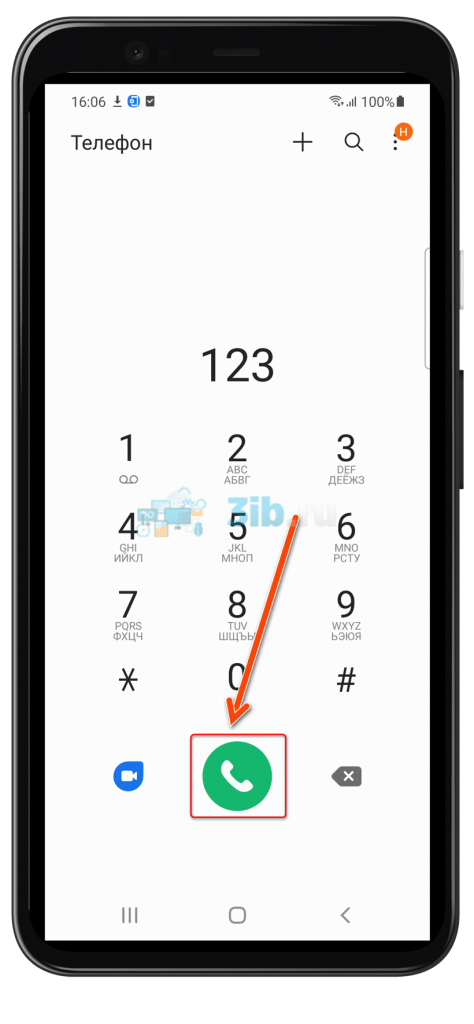
Стабильность работы программы не очень хороша, поэтому для защиты от неожиданных сбоев лучше использовать другой софт.
ACR
Очередное решение для сохранения входящих и исходящих вызовов.
- Начните стандартный процесс инсталляции: тапните «Установить»;
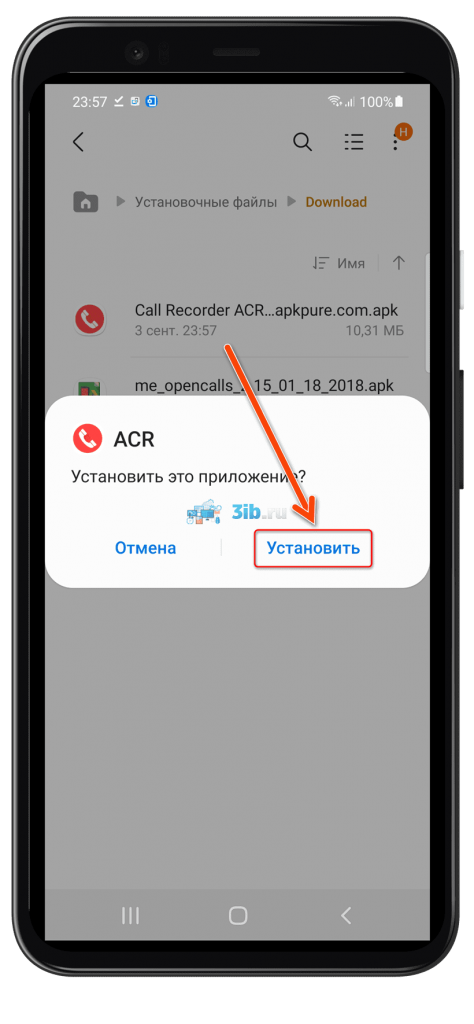
- Запустите программу, когда это станет возможно;
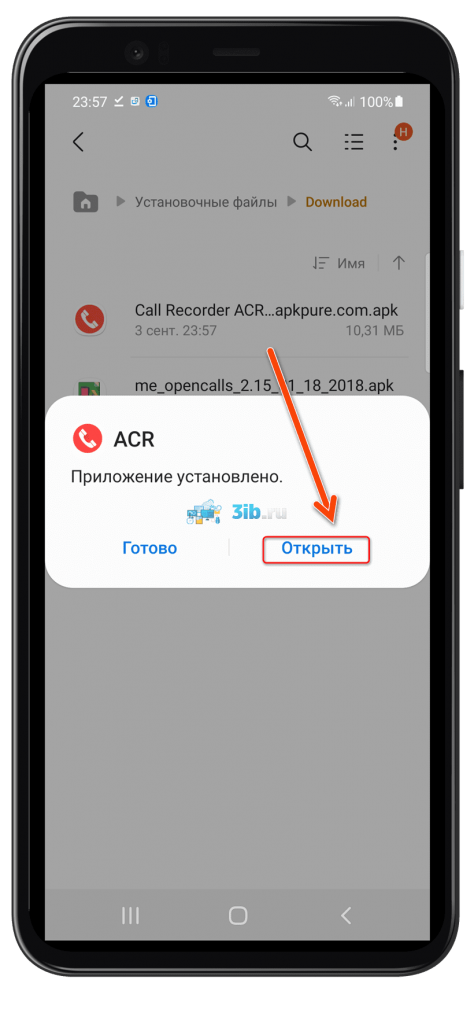
- Поставьте «галочку» о легальности записи звонков в вашей стране;
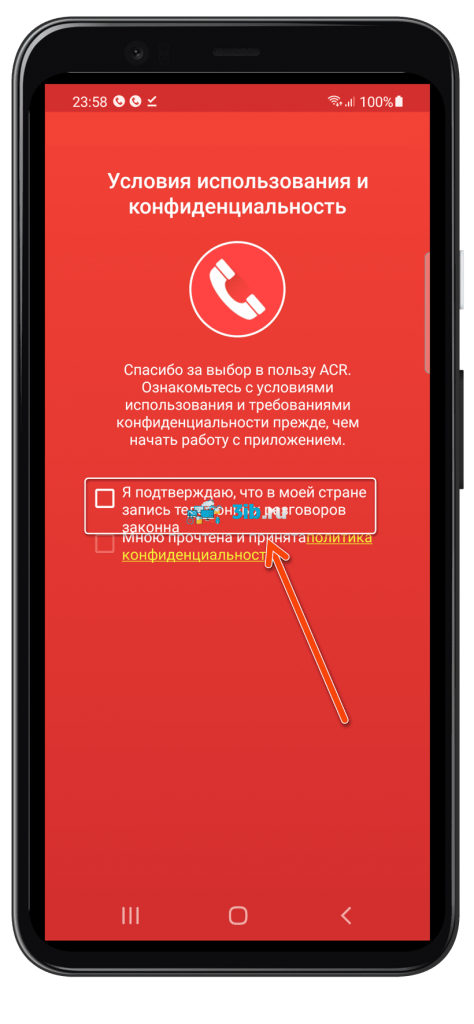
- Подтвердите согласие с условиями использования;
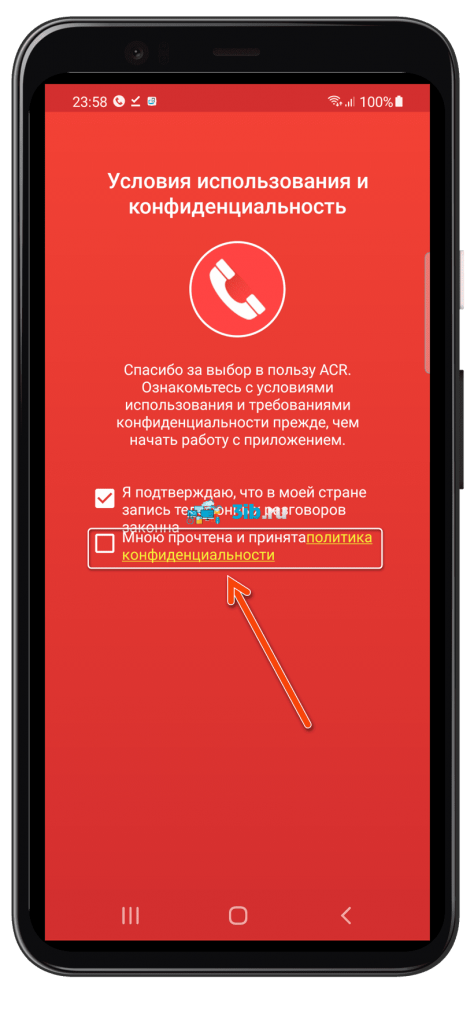
- Нажмите «Принять», что станет возможным после выполнения двух предыдущих действий;
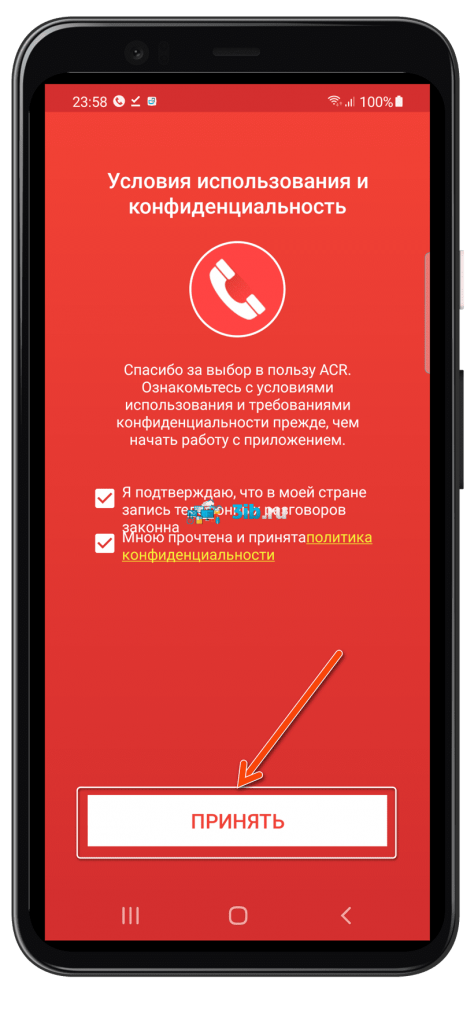
- Разрешите запись голоса при использовании программы;
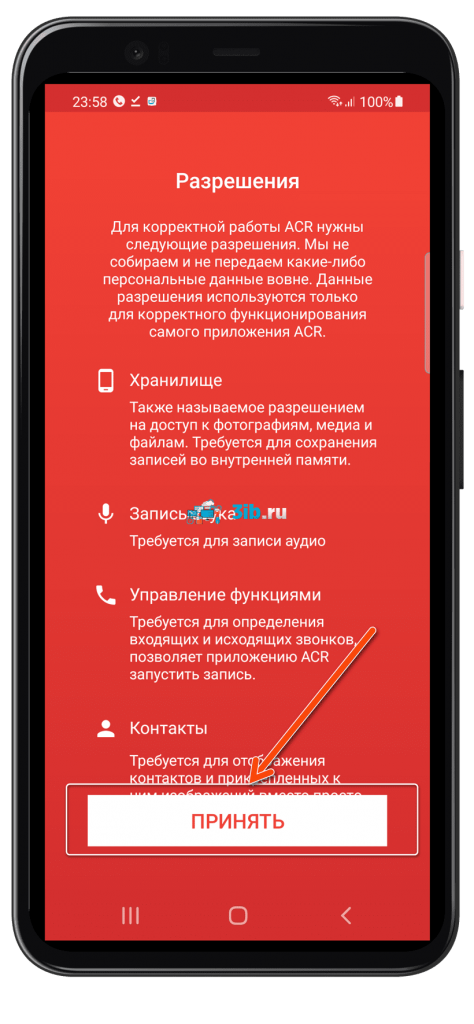
- Выдайте доступ к:
- контактам;
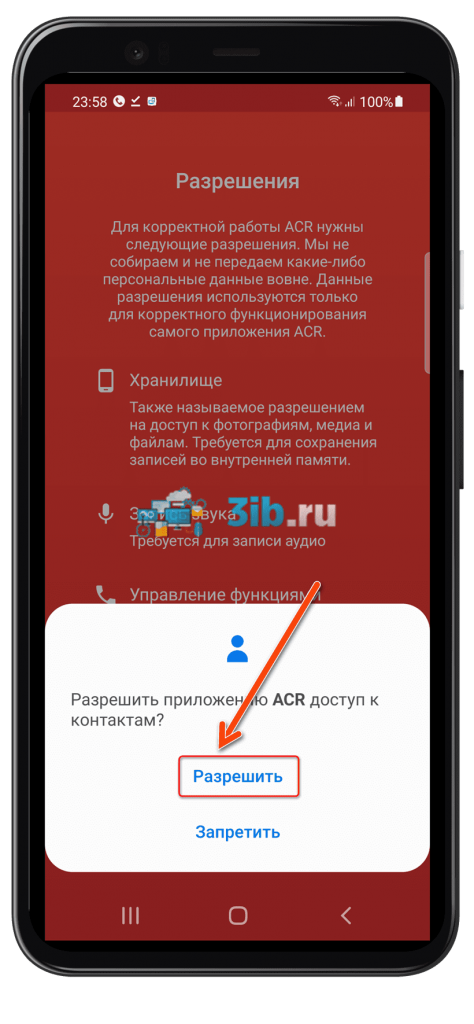
- совершению вызовов;
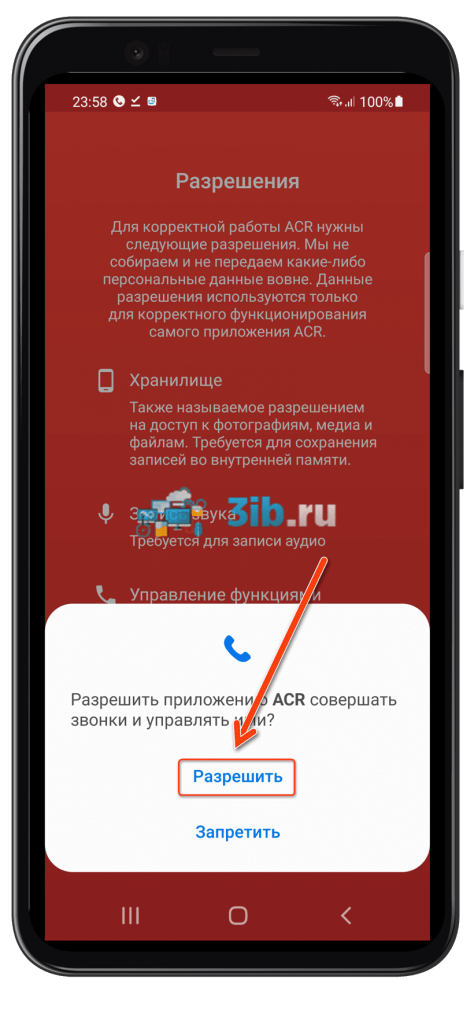
- файловой системе.
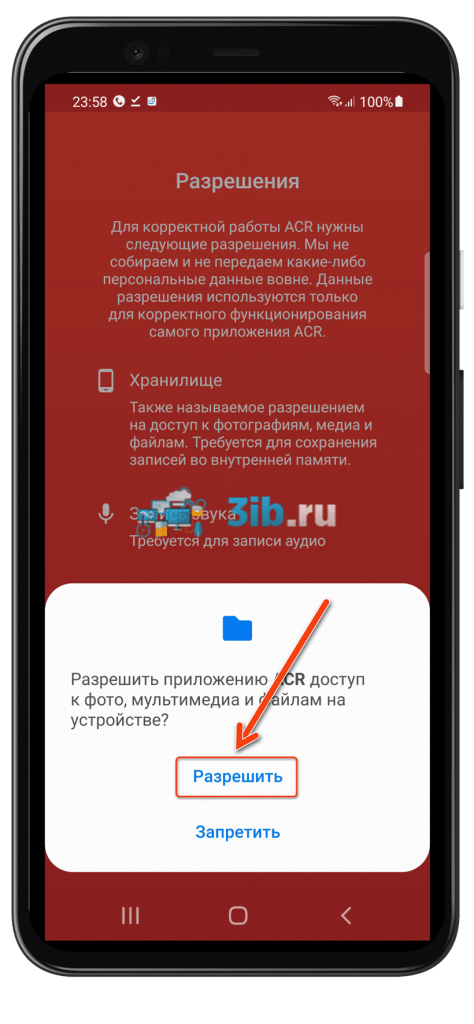
- контактам;
- Ознакомьтесь с информацией о том, что программа не может узнать мобильный номер другого абонента;
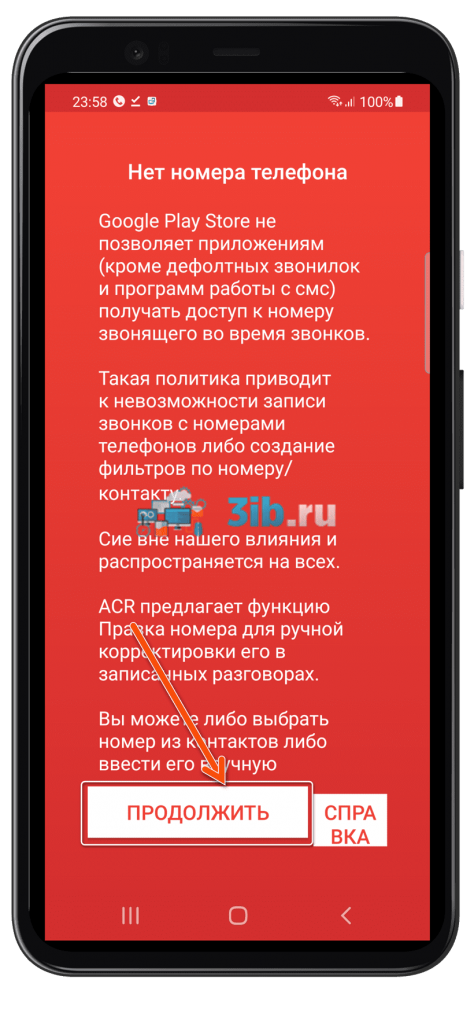
- Прочитайте информацию, касающуюся VOIP;
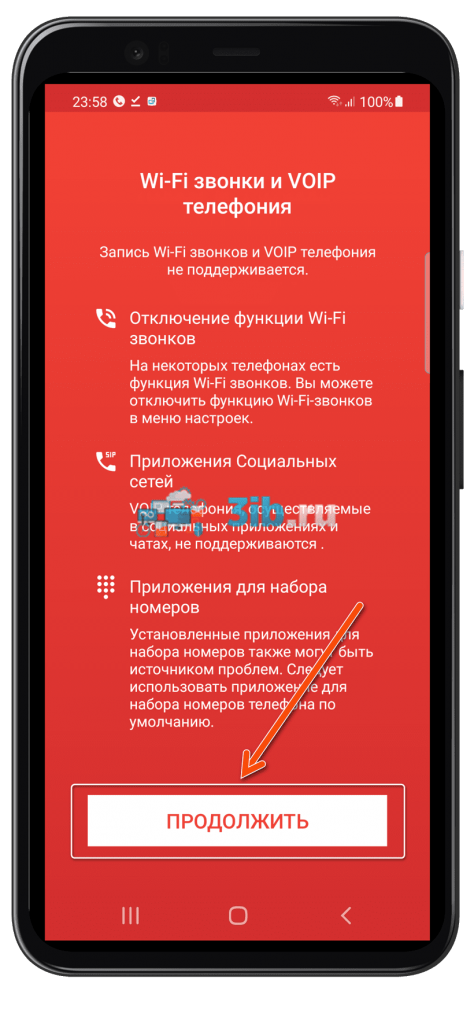
- Узнайте о преимуществе ACR – резервном копировании в «облако»;
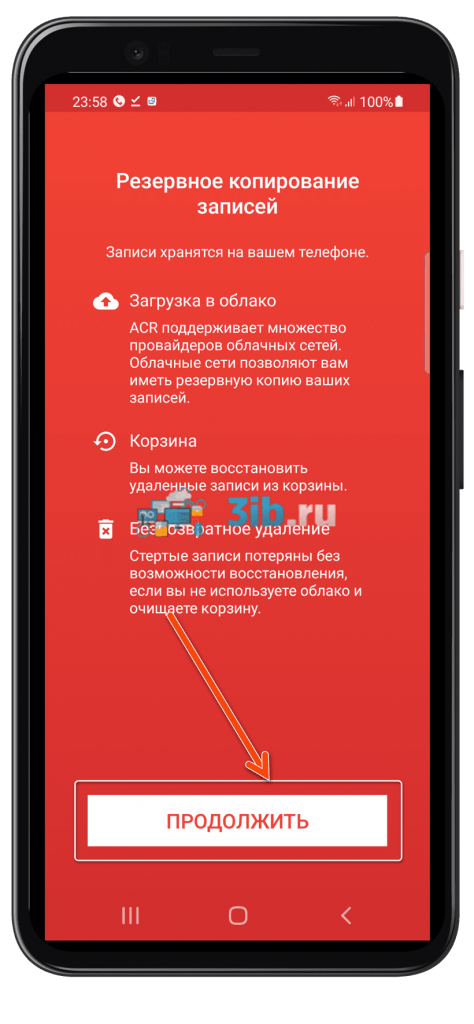
- Нажмите «Запуск ACR»;
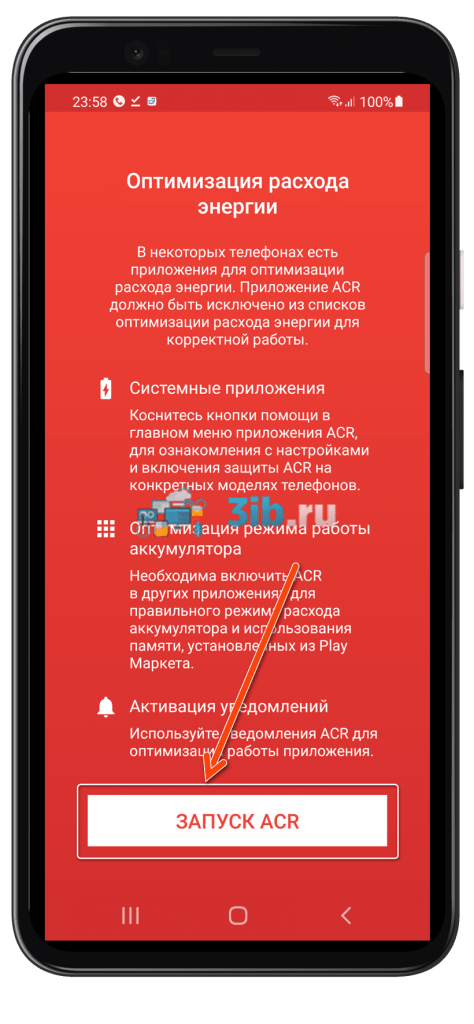
- Выполните вызов. По его окончании на экране появится значок телефонной трубки;
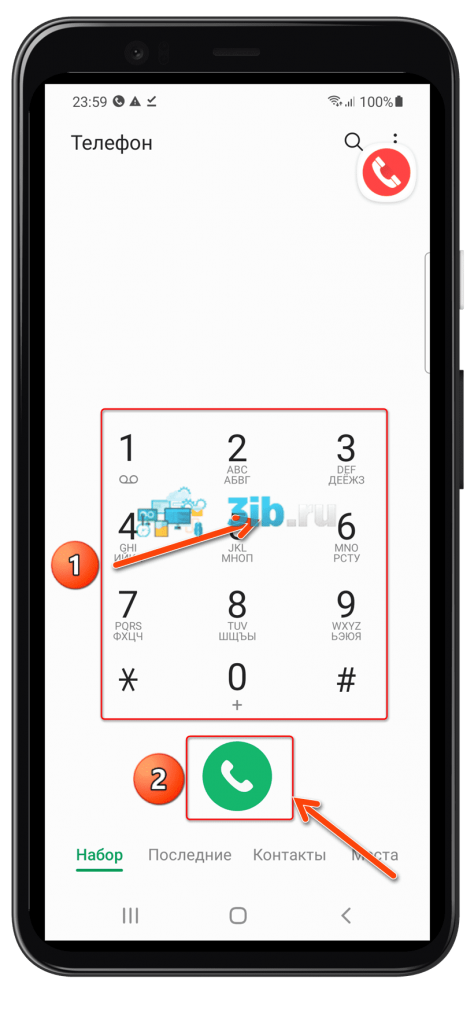
- Вы также можете перейти к сохранённому аудио через панель уведомлений.
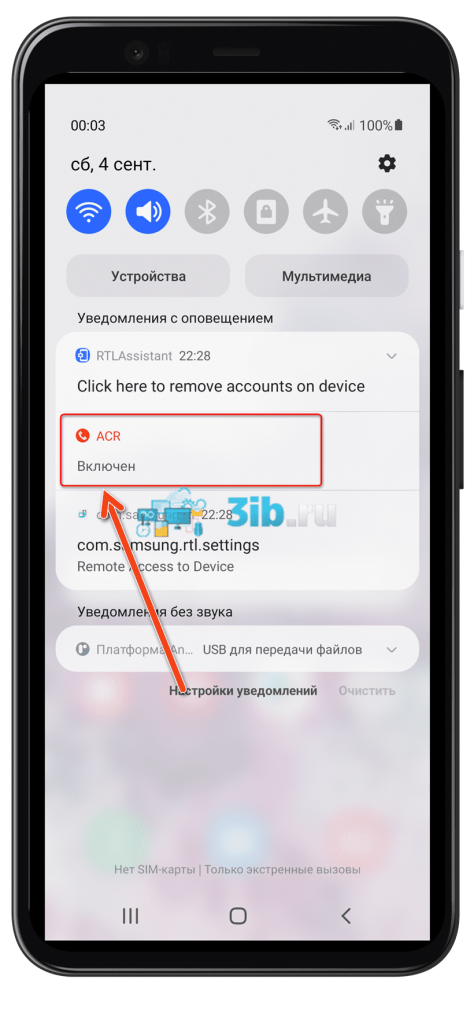
Эта утилита тоже не оправдала надежд в ходе проверки – несколько раз возникало уведомление о том, что запись сделать не удалось. Лучше всего самостоятельно проверить ACR, совершив вызов на свой второй телефон, прежде чем использовать программное обеспечение в разговоре с другими абонентами.
В каких случаях запись на Samsung невозможна
Как становится ясно – практически всегда: новые устройства «Самсунга» больше не поддерживают сохранение звонков «из коробки». Тем не менее, существуют альтернативные варианты, которые рассмотрены выше, и теперь вы знаете, как записать телефонный разговор на телефоне Андроид.
Сторонние решения одинаково работают как с обычными пользователями, так и с экстренными службами.
Проблемы и способы их решения
Программа для записи сама выключается
Проблема заключается в функции сохранения заряда батареи, автоматически включаемой в Android. Способ её решения – создание исключения для конкретного софта. Более подробно это действие рассмотрено в разделе про Automatic Call Recorder.
Создание записи недоступно
Обладателям телефонов, работающих на Android 10 и 11, может понадобиться активировать приложение в качестве службы. Это тоже описано в тексте – см. обзор приложения CallRec. Причиной этой проблемы может выступать и отсутствие разрешений – в таком случае нужно выдать доступ через «Настройки» — «Приложения» — «Название программы» — «Разрешения».
Файл ошибочно удалён
Если вы настраивали резервное копирование в программе или системе, то сможете с лёгкостью возвратить данные из облака. Не стоит медлить – со временем они исчезнут и там. При включённости функции «корзины» доступно восстановление из неё посредством соответствующего раздела в файловом менеджере. В таком случае тоже следует поторопиться – предусмотрена автоматическая очистка.
Запись звонков на телефоне Android всё ещё возможна, однако с точки зрения пользователя было бы удобнее иметь возможность сохранять аудиофайлы через встроенное приложение. В плане стабильности работы лучшими решениями оказались Automatic Call Recorder и CallRec.


